PHPコードをテキストエディタに書いた後、その動作を確認するためには、次の手順を踏んでください。
PHP環境の準備
PHPコードを実行するためには、まずPHPがインストールされている必要があります。まだインストールされていない場合、以下の方法でインストールします。
Windows:
XAMPP をインストールします。これにより、Apacheサーバー、PHP、MySQLなどが一括でインストールされます。
macOS:
Homebrewを使用してPHPをインストールします。ターミナルウィンドウに、次のコマンドを打ち込みます。
brew install phpLinux:
パッケージマネージャを使ってPHPをインストールします。例えば、Ubuntuの場合:
sudo apt-get update sudo apt-get install phpPHPファイルを作成
テキストエディタでPHPコードを書き終わったら、ファイルを .php 拡張子で保存します。例えば example.php とします。
example.php↓
<?php
$message = "こんにちは、Sakaです。";
echo $message;PHPコードを実行
PHPコードをローカルサーバーで実行
PHPコードをブラウザで確認したい場合、ローカルサーバーを起動して実行します。
XAMPPを使用している場合:
- XAMPPを起動して、Apacheサーバーを動かします。
- PHPファイルを XAMPP の
htdocsフォルダに保存します。通常、これはC:\xampp\htdocsにあります。 - ブラウザを開いて、次のようにアクセスします。
http://localhost/example.php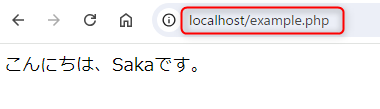
PHPのビルトインサーバーを利用するときには:
- ターミナルまたはコマンドプロンプトを開き、PHPファイルが保存されているディレクトリに移動します。(
example.phpも同じディレクトリに) - 次のコマンドを実行して、PHPのビルトインサーバーを起動します。
.\php -S localhost:8000
- ブラウザで次のURLにアクセスします。
http://localhost:8000/example.php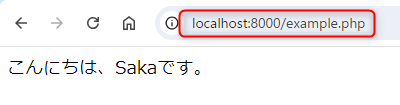
PHPコードを直接実行して確認
CLI (コマンドラインインターフェース) で直接PHPコードを実行して確認したい場合は、次のコマンドを使用します。
- ターミナルもしくはコマンドプロンプトを起動します。
- 次のようにコマンドを入力してPHPファイルを実行します。
.\php example.php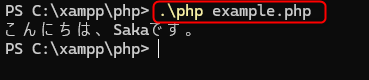
これで、ターミナルにPHPコードの実行結果が表示されます。
エラーログの確認
もしエラーが発生した場合は、ターミナルまたはブラウザにエラーメッセージが表示されます。エラーログを確認してコードを修正してください。
これでPHPコードを実行し、動作を確認することができます。
以下のリンクでは、PHPに関する記事をまとめています。各記事をクリックして、詳しい情報をご確認ください。



