開発作業において欠かせないVSCode(Visual Studio Code – コードエディター)。その中でもターミナルは頻繁に使用する重要な機能の一つです。
今回は、VSCodeのデフォルトターミナルを自分好みにカスタマイズする方法を解説します。
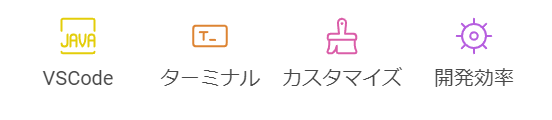
なぜデフォルトターミナルの設定が重要か?
- 開発効率の向上
- 作業開始時の手間を削減
- 快適な開発環境の構築
デフォルトターミナルの変更方法
GUIから設定する方法
- ターミナルを開く(
Ctrl +`) - ターミナルウィンドウ右上の「∨」アイコンをクリック
- 既定のプロファイル(Select Default Profile)を選択
- 利用可能なシェル一覧から希望のものを選択
- ターミナルを終了して新しいターミナルを開く
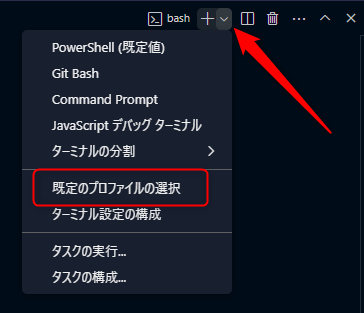
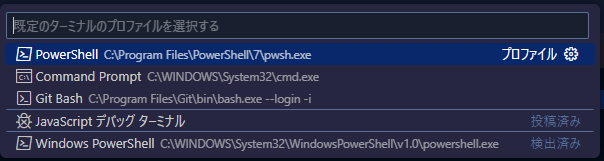

settings.jsonから設定する方法
- Command Palette を開く(
Ctrl+Shift+P) - 「Preferences: Open Settings (JSON)」を選択
- 以下のような設定を追加:以下の2行目は、WindowsでデフォルトターミナルをGit Bashに変更する場合の例
{
"terminal.integrated.defaultProfile.windows": "Git Bash", // Windowsの場合
"terminal.integrated.defaultProfile.linux": "bash", // Linuxの場合
"terminal.integrated.defaultProfile.osx": "zsh" // macOSの場合
}実際のところ、GUIから設定を行うと、その設定内容が自動的にsettings.jsonに反映されます。
利用可能なターミナルの種類
Windows
- PowerShell
- Command Prompt
- Git Bash
- WSL
macOS
- Terminal
- iTerm2
- zsh
Linux
- bash
- zsh
- fish
カスタマイズのTips
フォントの設定
{
"terminal.integrated.fontSize": 14,
"terminal.integrated.fontFamily": "MesloLGS NF"
}配色のカスタマイズ
{
"workbench.colorCustomizations": {
"terminal.background": "#1D1F21",
"terminal.foreground": "#C5C8C6"
}
}ターミナル起動時の作業ディレクトリ設定
{
"terminal.integrated.cwd": "${workspaceFolder}"
}参考:VSCodeの3つの設定JSONファイル
Command Palette を開いて(Ctrl+Shift+P)、「Preferences:Settings(JSON)」を検索すると、以下3種類があります。
- ユーザー設定(JSON)[User Settinds(JSON)]
- ワークスペース設定(JSON)[Workspace Settinds(JSON)]
- 既定の設定(JSON)[Default Settinds(JSON)]
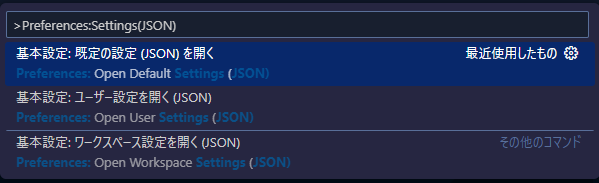
VSCodeの3つの設定JSONファイルの違い
は、以下の通り。
ユーザー設定(User Settings)
- 全てのワークスペースに適用されるグローバルな設定
- ユーザーの個人的な設定を保存
- 場所:ユーザーのホームディレクトリ
ワークスペース設定(Workspace Settings)
- 現在のワークスペース/プロジェクトにのみ適用
- プロジェクト固有の設定を保存
- .vscode/settings.jsonに保存
- チームで共有可能
既定の設定(Default Settings)
- VSCode標準の設定値
- 読み取り専用
- 設定可能な項目の参照用
- 直接編集は不可
優先順位
ワークスペース設定 > ユーザー設定 > 既定の設定
実践的な使用例
- ユーザー設定:フォントサイズ、テーマなど個人の好み
- ワークスペース設定:特定プロジェクトのフォーマッター設定、除外ファイルなど
まとめ
VSCodeのデフォルトターミナルを適切に設定することで、開発作業の効率が大幅に向上します。自分の作業スタイルに合わせて、最適なターミナル環境を構築しましょう。
設定変更後は、VSCodeを再起動するか既存のターミナルを閉じて新しく開くことで、変更が反映されます。



