Excel(エクセル)ピボットテーブルとは?
Excelのピボットテーブルは、大量のデータを瞬時に整理し、簡単に分析ができるツールです。
この機能を使いこなすことで、複雑な数式を使わずに効率的にデータを集計し、分析することができます。
本記事では、ピボットテーブルの基本的な使い方から応用的なテクニックまで、初心者にもわかりやすく解説します。
ピボットテーブルの基本構造
ピボットテーブルは主に以下の要素で構成されています。
①行ラベル:データを縦方向に分類
②列ラベル:データを横方向に分類
③値:集計結果を表示
④フィルター:特定の条件でデータを絞り込み
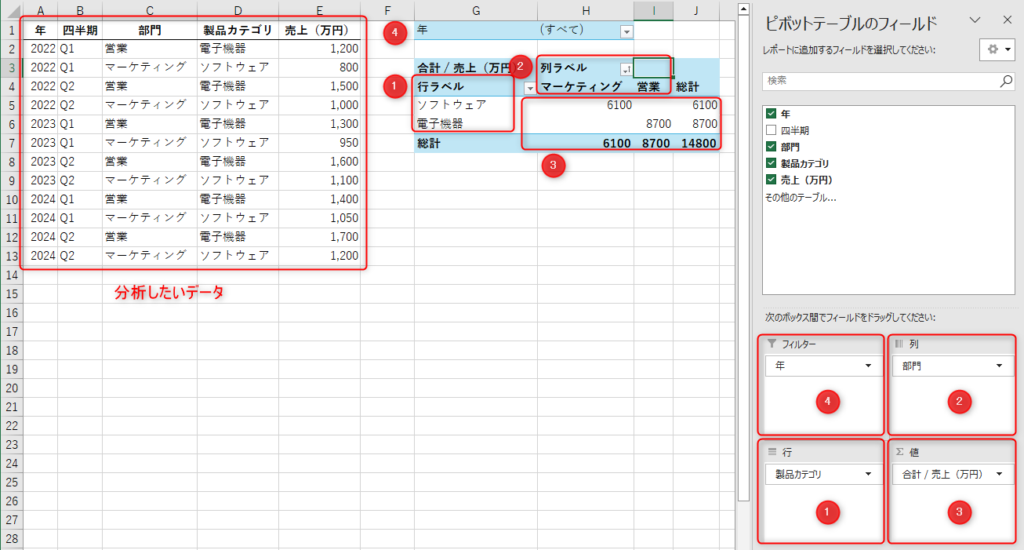
これらの要素を適切に配置することで、多角的なデータ分析が可能になります。
ピボットテーブルの作成手順
①データの準備:分析したいデータをExcelのワークシートに入力
②ピボットテーブルの挿入:「挿入」タブから「ピボットテーブル」を選択
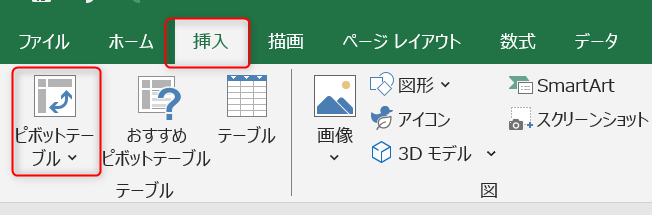
③データ範囲の選択:分析対象のデータ範囲を指定。マウスカーソルがデータ内にあれば、自動でデータ範囲が選択される。
④レイアウトの設定:行、列、値、フィルターに適切なフィールドをドラッグ&ドロップ
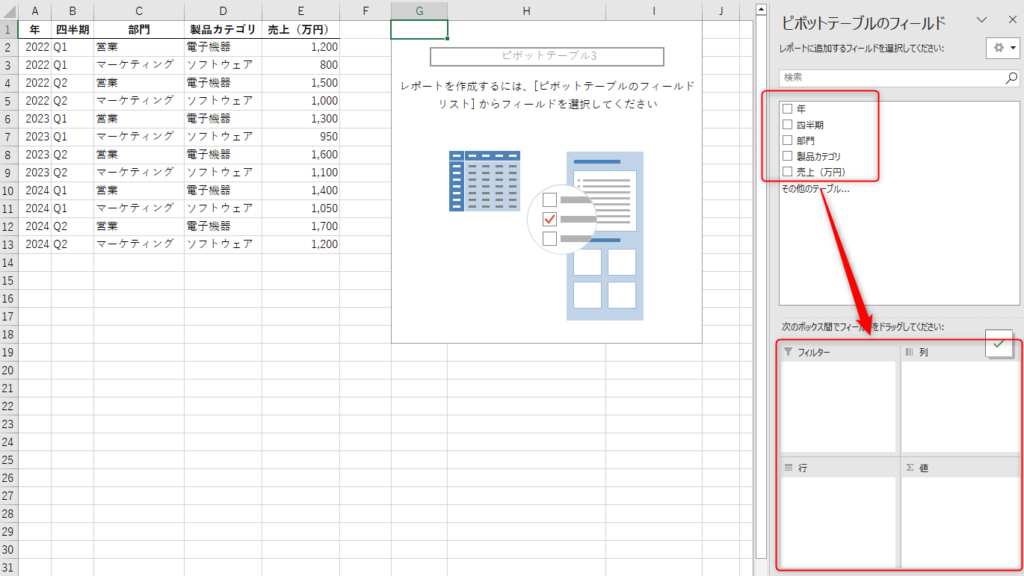
⑤集計方法の選択:合計、平均、最大値など、目的に応じた集計方法を選択
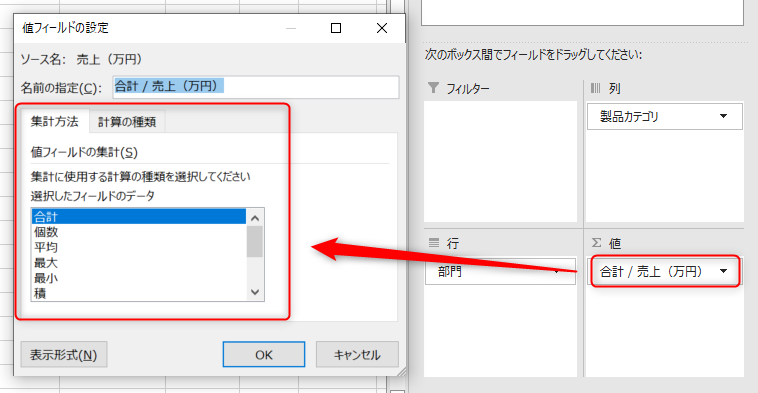
Excel(エクセル)ピボットテーブルの応用的な活用法:データ分析
データのグループ化
日付、数値データなど、グループしたいセルをグループ化することで、より意味のある分析が可能になります。
例えば、日付データを月や四半期ごとにグループ化して、時系列での傾向を把握できます。
手順:
①グループ化したいフィールドを右クリック
②「グループ化」を選択
③グループ化の条件(日、月、年、四半期など)を設定
計算フィールドの追加
既存のデータから新しい計算値を作成し、分析の幅を広げることができます。
手順:
①ピボットテーブルのセルを選択
②「ピボットテーブルツール」の「分析」タブから「計算フィールド」を選択
③フィールド名と数式を入力
例:利益率の計算フィールド
=(売上 - 原価) / 売上スライサーとタイムラインの活用
スライサーとタイムラインを使用することで、データのフィルタリングをよりビジュアルで直感的に行えます。
スライサーの追加手順:
①ピボットテーブルを選択
②「挿入」タブから「スライサー」を選択
③フィルタリングしたいフィールドを選択
タイムラインの追加手順:
①ピボットテーブルを選択
②「挿入」タブから「タイムライン」を選択
③日付フィールドを選択
ピボットグラフの作成
ピボットテーブルのデータを視覚的に表現するためのピボットグラフを作成できます。
手順:
①ピボットテーブルを選択
②「挿入」タブから適切なグラフタイプを選択
③必要に応じてグラフのデザインや書式を調整
Excel(エクセル)ピボットテーブルを使った実践的なデータ分析例
以下の表は、ある企業の過去3年間の四半期ごとの売上データです。
このデータを使って、ピボットテーブルによる分析例を見ていきましょう。
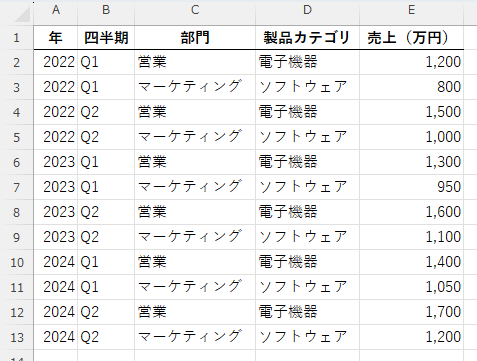
分析例1:年別・部門別の売上集計
ピボットテーブルを使用して、年別および部門別の売上合計を集計します。
手順:
- 行ラベルに「年」をドラッグ
- 列ラベルに「部門」をドラッグ
- 値に「売上」をドラッグし、合計で集計
結果:
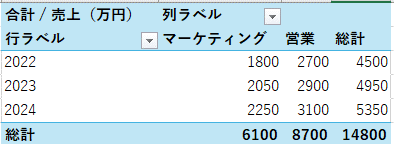
この結果から、以下のようなことがわかります。
- 両部門とも年々売上が増加している
- 営業部門の売上がマーケティング部門を常に上回っている
- 3年間で総売上が14,800万円に達している
分析例2:四半期ごとの売上推移
四半期ごとの売上推移を分析するために、ピボットテーブルとピボットグラフを使用します。
手順:
- 行ラベルに「年」と「四半期」をドラッグ
- 値に「売上」をドラッグし、合計で集計
- ピボットグラフ(折れ線グラフ)を作成
結果:
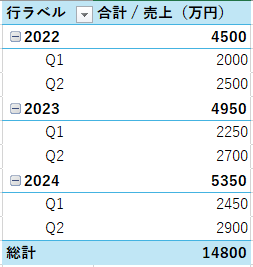
この結果からわかること。
- 各年とも、Q2の売上がQ1を上回っている
- 年を追うごとに、各四半期の売上が増加傾向にある
- 2024年Q2の売上が最も高く、2900万円に達している
まとめ:Excelピボットテーブルでデータ分析のスキルを磨く
Excelのピボットテーブルは、データ分析を簡単に行えるツールです。
データの集計、更新、シート間の行の追加、空白セルの処理、関数の活用、重複データの処理、ソート、条件付き書式の適用、マクロの使用など、さまざまなExcelスキルと組み合わせることで、より効果的なデータ分析が可能になります。
基本的な使い方を身につけて実践で応用し、データ分析をマスターすることで、ビジネスにおける意思決定の質を大幅に向上させることができるでしょう。
以下のリンクでは、Excelに関する記事をまとめています。各記事をクリックして、詳しい情報をご確認ください。



