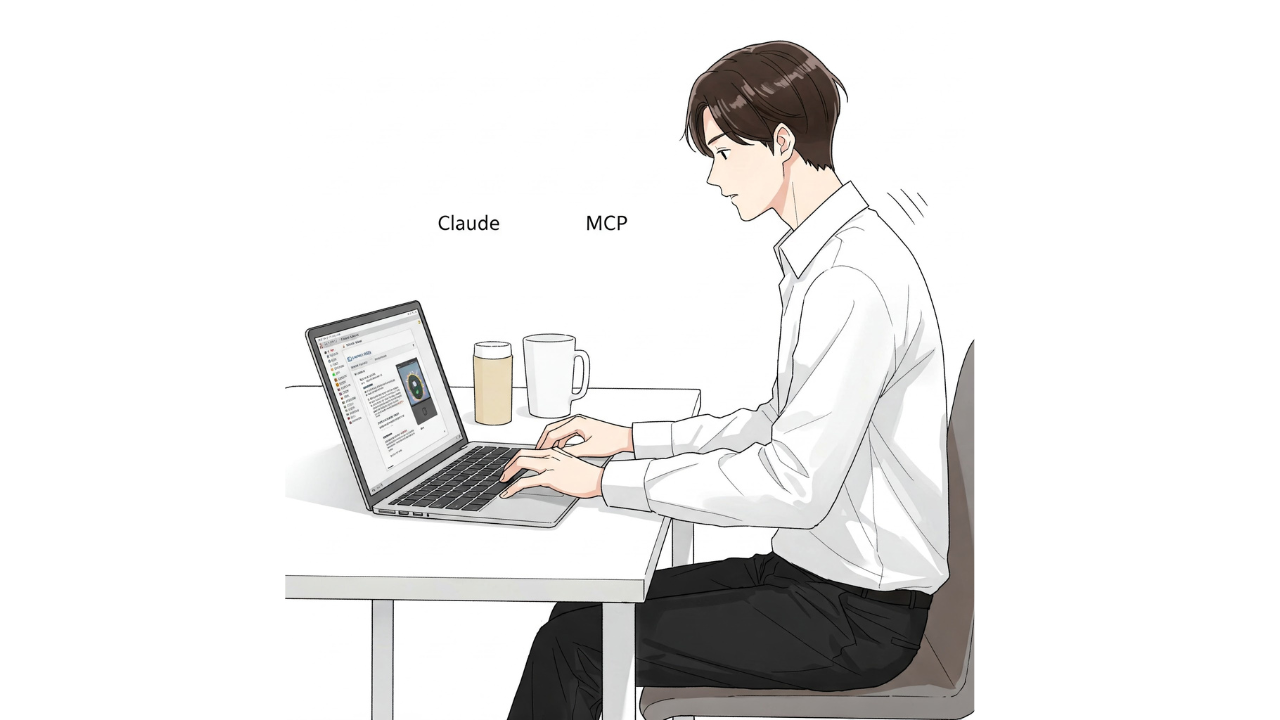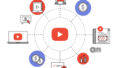はじめに
最近、AIシステムがクライアントとして動作し、さまざまなデータソースやツールがサーバ側となる新しいオープンスタンダードが注目されています。
その中でも、Anthropic社が開発したMCP(Model Context Protocol)とAIモデル「Claude」は特に話題を集めています。
この技術は、AIモデルが外部データソースと効率的に連携するためのプロトコルであり、従来のチャットボットの枠を超えた高度な操作や統合を可能にしています。
MCPとは何か?
MCP(Model Context Protocol)は、AIシステムが外部のツールやデータソースと効率的に連携するための標準化されたプロトコルです。この技術により、AIはリアルタイムデータや専門的な情報を活用し、ユーザーにとって価値ある情報を提供できます。
MCPの基本的な仕組みは、AIが中心となり、さまざまなツールやデータソースが共通のプロトコルを介して接続されることです。これにより、ユーザーは複数のツールを簡単に活用できるようになります。
このプロトコルは、従来のAPI連携の課題を解消し、開発者が個別の接続方式を設計する必要をなくします。MCP対応システム同士であれば、統一された方法でスムーズに通信できるため、AIの機能拡張や業務効率化が容易になります

MCPは、AIがローカルファイルシステムやデータベース、さらにはオンラインサービスにアクセスし、それらを操作する能力を提供します。
例えば、Claudeを使ってローカルファイルの管理や編集、外部API経由でのデータ取得などが可能です。
これにより、ユーザーは多様な情報源を簡単に統合し、AIの活用を広げます。
また、Excel MCPサーバーを利用すればスプレッドシートの分析やグラフ作成も自動化できます。
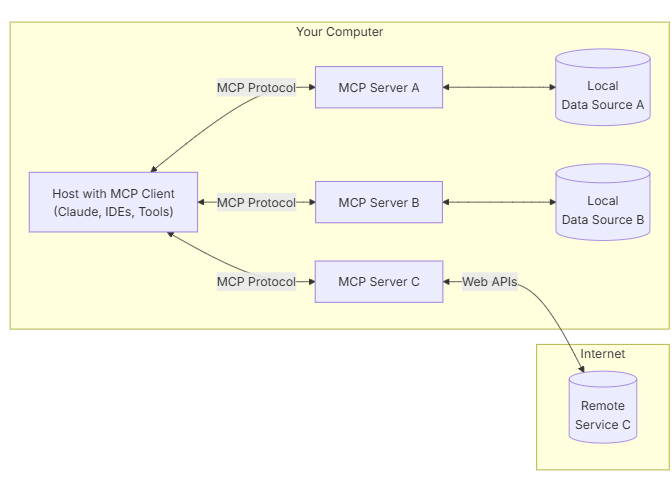
画像の出典:https://modelcontextprotocol.io/introduction
Claudeのインストール手順
ClaudeをWindowsにインストールするための手順は以下の通りです。
- 公式サイトからClaudeのWindows版をダウンロードします。
- ダウンロードしたファイルを実行し、インストールを開始します。
- インストールが完了したら、公式サイトからNode.jsをインストールします。
- 次に、PowerShell(管理者モード)で以下を実行します。
npm install -g @modelcontextprotocol/server-filesystem - 最新npmに更新(執筆時点では、以下が最新バージョン)
npm install -g npm@11.3.0 - 最後に、claude_desktop_configを設定します。
claude_desktop_configの設定例
{
"mcpServers": {
"filesystem": {
"command": "npx",
"args": [
"-y",
"@modelcontextprotocol/server-filesystem",
"D:\\仕事用\\claude",
"D:\\仕事用\\claude2"
],
"restrictions": {
"maxFileSizeMB": 10
}
},
"brave-search": {
"command": "npx",
"args": [
"-y",
"@modelcontextprotocol/server-brave-search"
],
"env": {
"BRAVE_API_KEY": "各自で設定したAPI"
}
}
}
}
filesystemサーバーの場合、”args” の3つ目の引数以降に、アクセスするディレクトリの絶対パスを記入します。ローカルのファイルやディレクトリにアクセスが可能になり、ファイルやディレクトリの読み書きやリ操作をしたり、自動化したりすることができます。
カンマ区切りで、複数のディレクトリが指定可能です。注意点として、WindowsでJSONファイル内のパス指定する際に、バックスラッシュ(\)を2つ(\\)記述することです。
brave-searchサーバーの場合、”BRAVE_API_KEY”の行に設定したAPIを記入します。現時点でclaudeのデータは2024年10月までですが、このサーバーを追加することでリアルタイムデータの収集が可能になります。
上記はあくまで一例となります。用途に応じて必要なMCPサーバーを追加し、有効活用してください。
設定後
設定後にアプリを再起動します。Claude Desktopの画面の右上をバツ(✖)して閉じるのではなく、「ファイル」→「終了」で閉じてください。
これらの手順を踏むことで、ClaudeをWindows環境で使用する準備が整います。
Claude Desktopのチャット画面にハンマーのアイコンが表示されます。例では、数字13が表示されており、利用可能なMCPツールの数が13個ということを表しています。
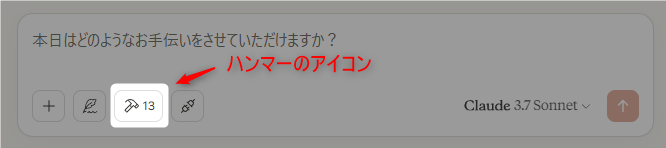
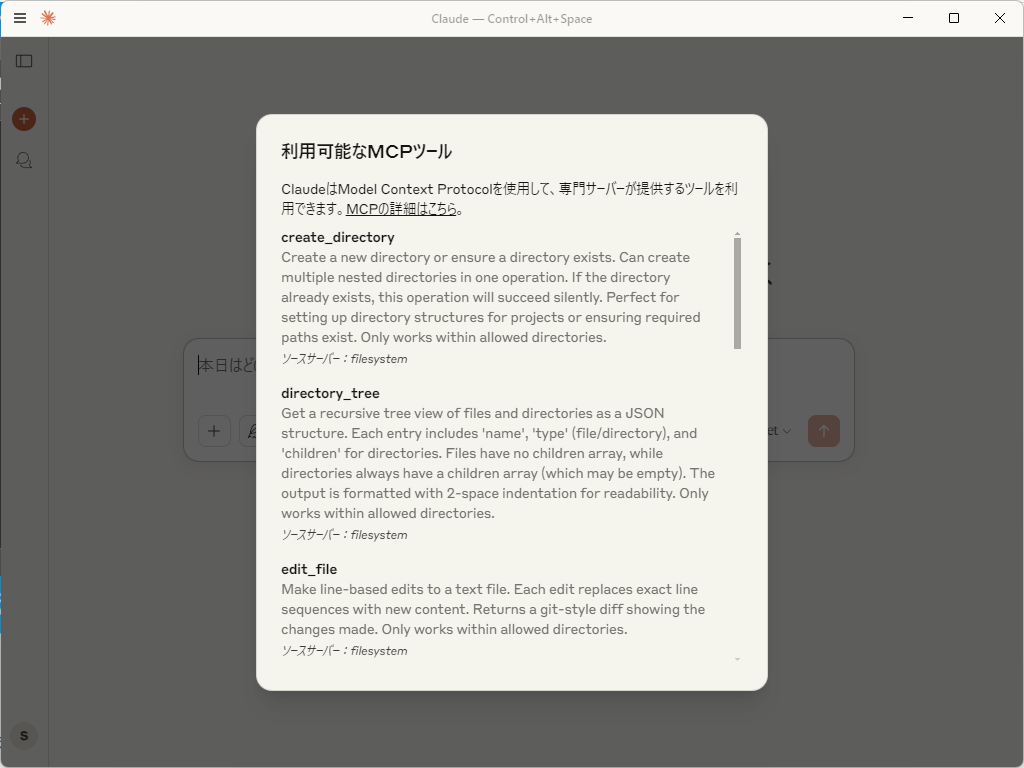
▶ 必要なディレクトリ以外にはアクセス許可を付与しないようにすることと、システムディレクトリにはアクセス許可を付与しないようにしてください。
▶ 大量のファイルやデータを一度に操作しないようにすることと、大量のファイルやデータが入っているディレクトリ内の複数ファイルを操作する場合、他のディレクトリにそのファイルを配置し、配置したディレクトリで作業するのが望ましいです。
デベロッパーモードの有効化
左上の3本線(ハンバーガーメニュー)から「ヘルプ」→「開発者モードを有効にする」をクリックして有効化します。
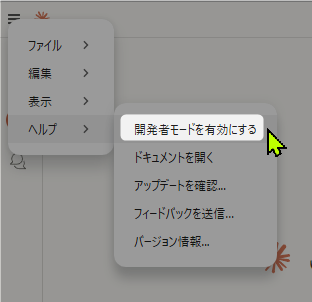
一度有効化するとこの項目は表示されません。メニューは以下のように変わります。
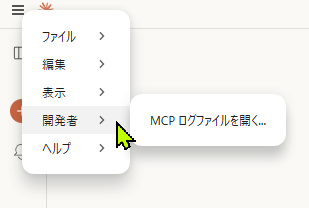
まとめ
ClaudeとMCPは、今後のAI技術の発展において重要な役割を果たすと考えられます。これらの技術を活用することで、私たちの作業環境は大きく変わるでしょう。
今後も、ClaudeとMCPの進化に注目していきたいと思います。