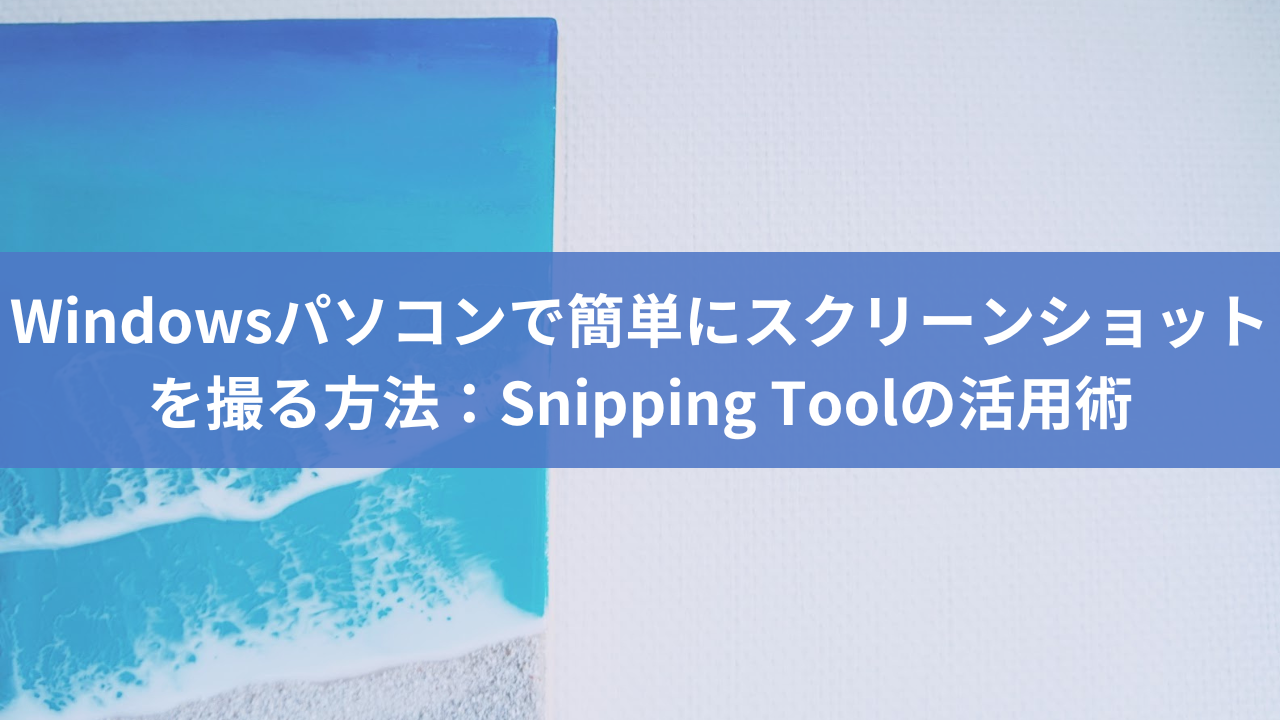Windowsでは、スクリーンショットを撮るためのツールがより使いやすくなっています。特に、Snipping Toolはそのシンプルさと軽量で動作が軽いです。
この記事では、Snipping Toolを使ってパソコンのスクリーンショットを効率的に撮る方法についてご紹介します。
はじめに
Snipping Toolの基本操作。
Snipping Toolを使用するには、まずアプリを起動する必要があります。以下の手順で起動できます。
ショートカットキー(短縮キー)を使った起動
ショートカットキーを使うと、迅速にSnipping Toolを起動できます。
Windowsロゴキー + Shiftキー + Sキーを押すと、Snipping Toolのツールバーが表示されます。
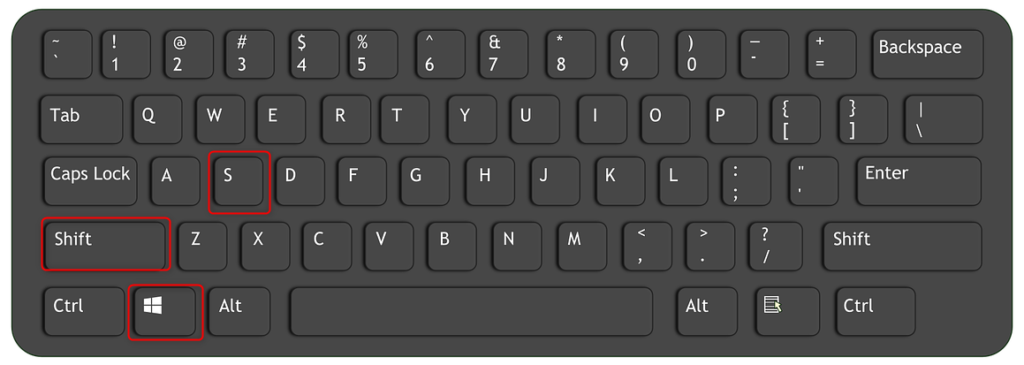
↓Snipping Toolのツールバー
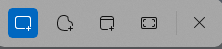
各種キャプチャーモードの使い分け
Snipping Toolには、様々なキャプチャーモードがあり、用途に応じて使い分けることができます。
- 四角形モード:マウスドラッグで任意の範囲を選択します。
- 自由形(フリ-フォーム)モード:自由な形で範囲を指定してキャプチャします。
- ウィンドウモード:任意のウィンドウを選んでキャプチャします。
- 全画面モード:画面全体をキャプチャします。
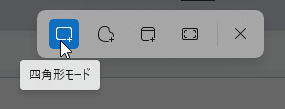
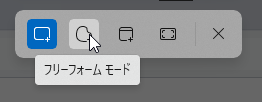
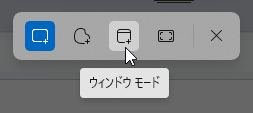
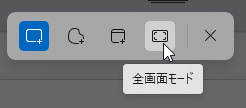
キャプチャー後の画像編集
キャプチャ画像への書き込み線やテキストの追加が可能です。
ペンを使って注釈を加えたり、トリミングして必要な部分だけを切り出すことができます。
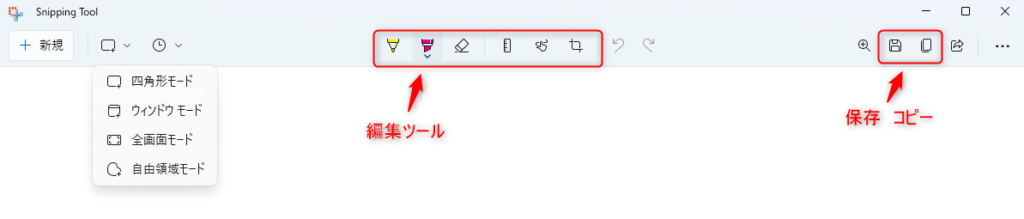
編集ツール
- ボールペン:自由に書き込みが可能
- 蛍光ペン:強調したい部分に色を付ける
- 消しゴム:不要な部分を消去
- 定規・分度器・タッチによる手書き
- 画像のトリミング:トリミングして必要な部分だけを切り出す
保存形式は(PNG、JPEG、GIF)です。
切り取り領域のアウトライン
スクリーンショットに外枠(境界線)を追加することができます。設定メニューで外枠の色や太さをカスタマイズすることができます。
設定手順:
Snipping Toolの設定を開く(右上の3点メニュー)。
[切り取り領域のアウトライン] をオンにします。
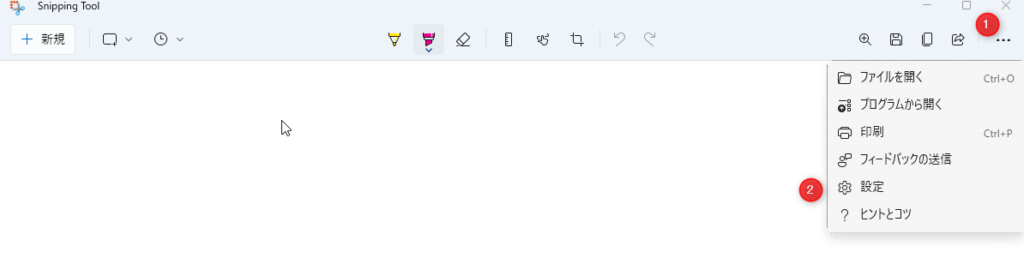
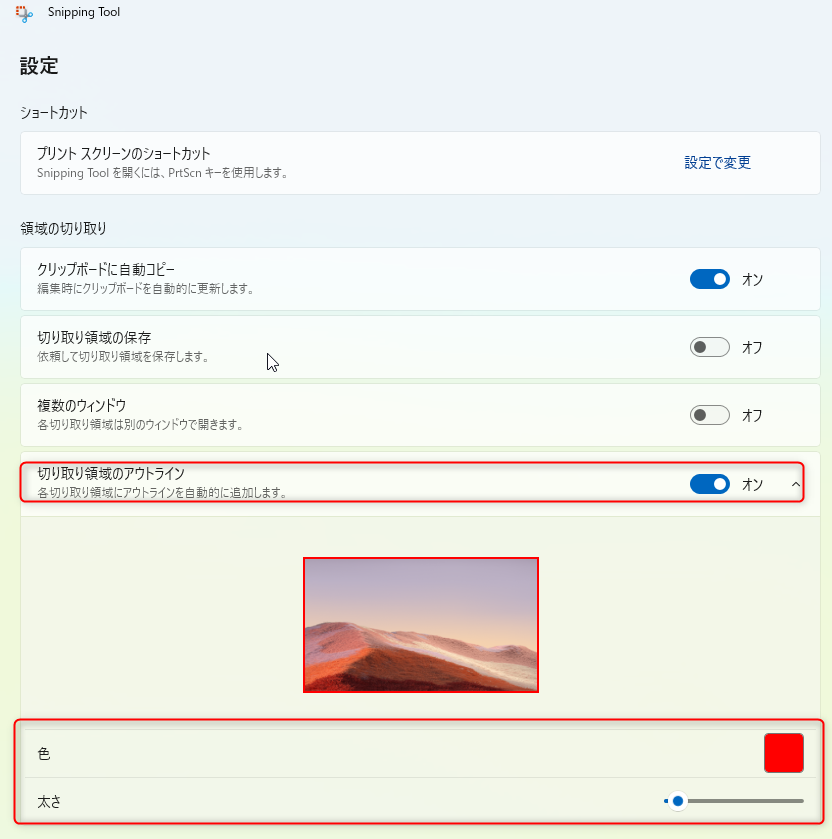
その他起動方法
PrintScreenキーから起動
キーボードによりますが、「PrintScreen」または、「Prt Sc」「PrtScr」などになっています。
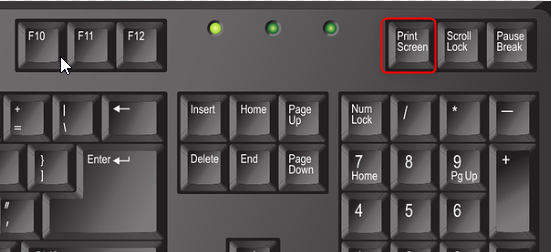
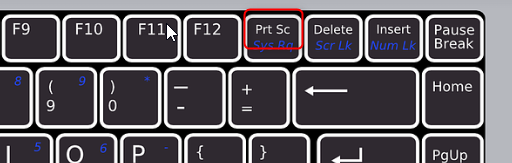
一度設定が必要です。
設定 → アクセシビリティ → キーボード → 「PrintScreenキーを使用して画面キャプチャを開く」をオンにする
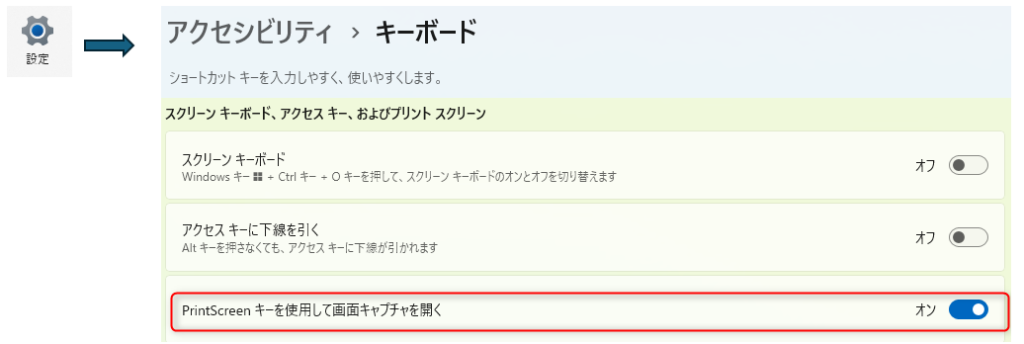
スタートメニューから起動
スタートメニューを開き、「Snipping Tool」をクリックして起動します。
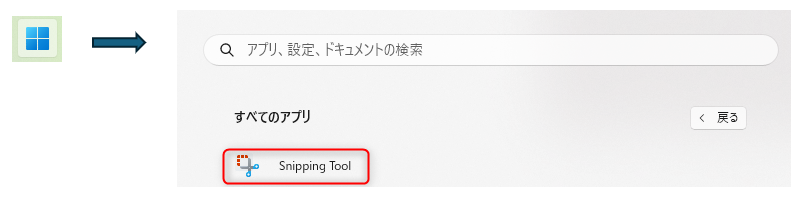
検索バーを利用
タスクバーの検索バーに「Snipping Tool」と入力し、表示されたアプリをクリックします。
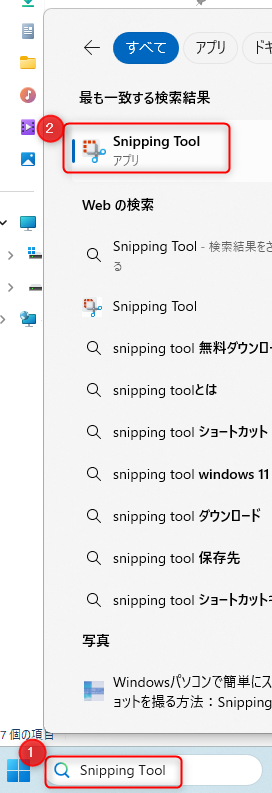
まとめ
Windows11のSnipping Toolは、多機能で使いやすくなっています。この記事で紹介した方法を活用して、Snipping Toolの簡単で多彩な機能を駆使して、作業効率をあげましょう。
今後も、Windowsの機能や便利なツールについて紹介していきますので、お楽しみに!
以下のリンクでは、Windowsに関する記事をまとめています。Windowsユーザーの生産性向上に役立つ情報を提供しています。各記事をクリックして、詳しい情報をご確認ください。