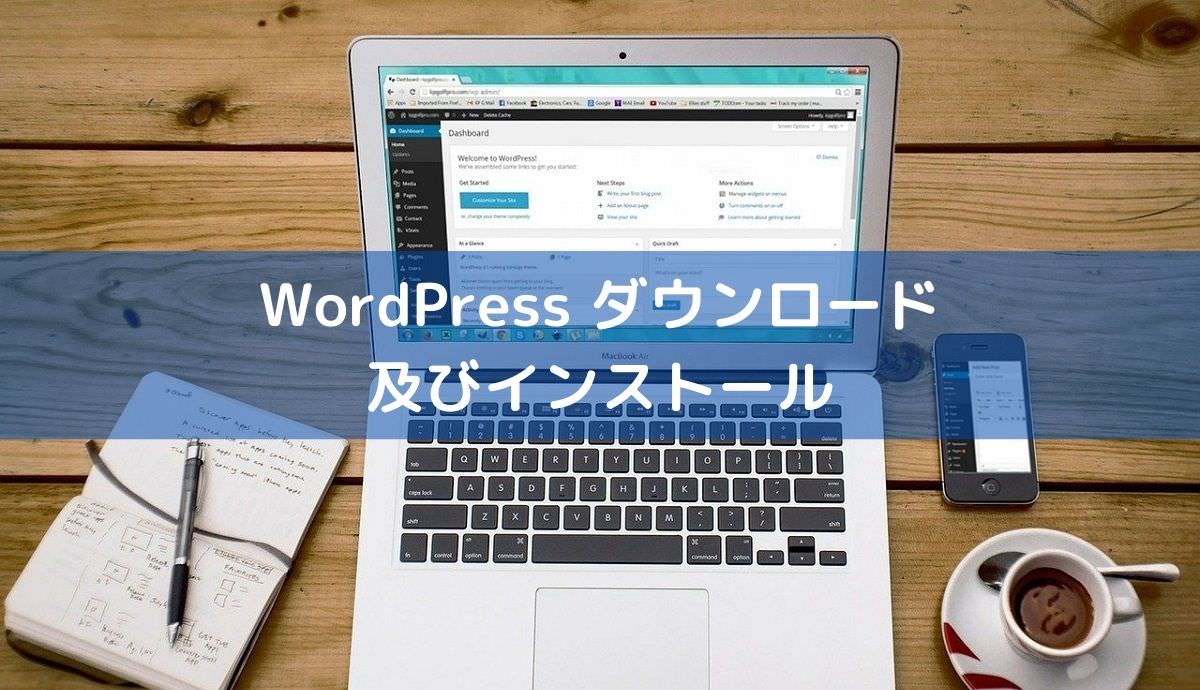ブログやSNS投稿など様々な場面で画像を編集する機会が出てくると思います。写真・動画などを簡単な操作で画像編集が可能になれば、ブログへの投稿が少しでも楽になりますよね。
ブログやWEBへ投稿したり、説明書やマニュアルに載せたりするため、画像を編集する必要があると思います。そういった画像編集の無料ソフトは沢山あります。一番簡単なのはWindowsの場合、ペイントではないかと思います。
今回は、画像編集の無料ソフトの中で「Screenpresso(スクリーンプレッソ)」というWindows用のスクリーンキャプチャツールについてです。ScreenpressoはWindows用の画像・動画のスクリーンキャプチャソフトです。この画像編集ソフトをダウンロードし、インストールして使用可能な機能を見ていきます。
Screenpressoのダウンロード及びインストール
Screenpressoサイトの画面より「スクリーンプレッサーを無料で入手」ボタンをクリックします。↓
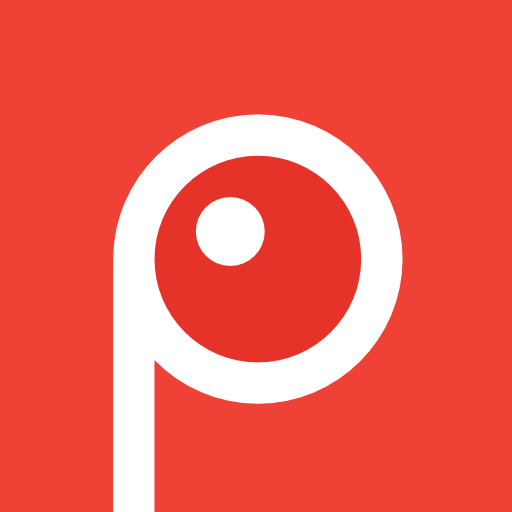
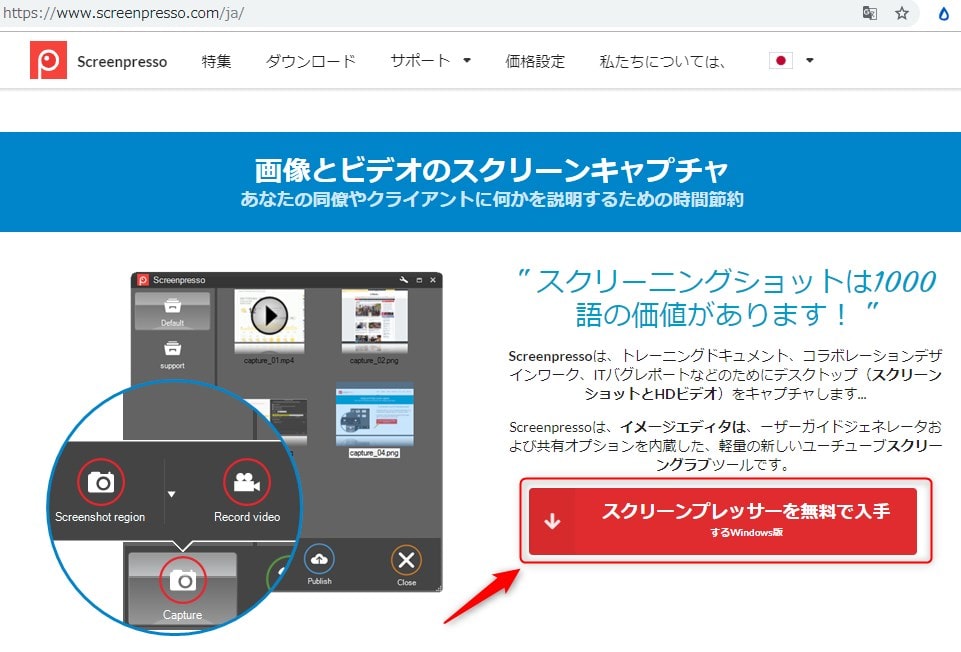
次の画面に進んだら「Screenpressoをダウンロードするセットアップを含む」ボタンを押します。
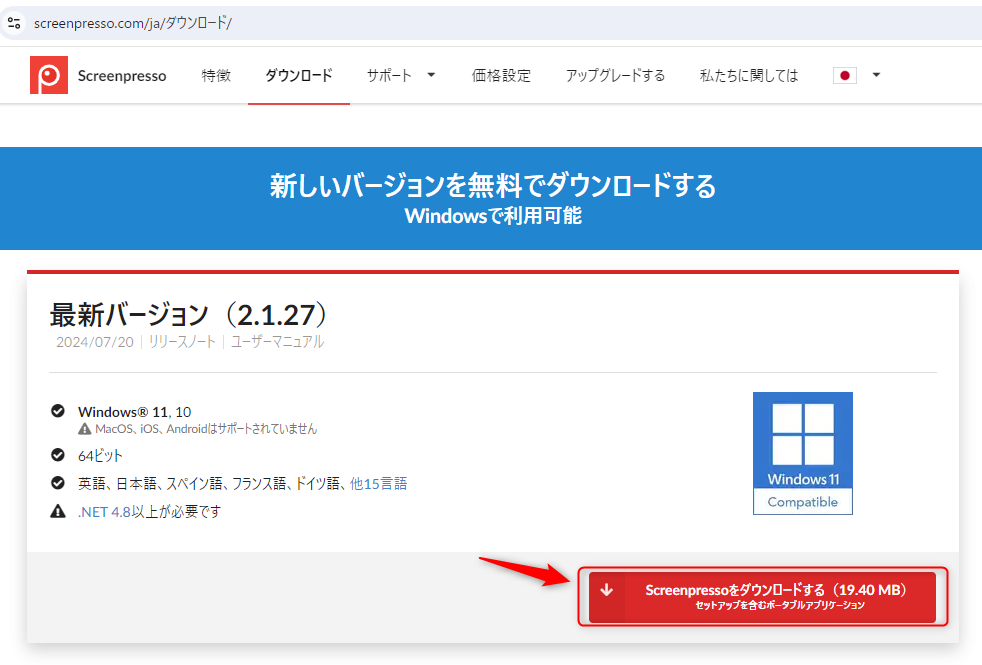
メールを受信したい場合、メールを入力し、「ダウンロード」ボタンを押すとファイルScreenpresso.exeがダウンロードされます。メールの受信が必要ではない場合、「スキップ」ボタンを押すと同じくファイルScreenpresso.exeがダウンロードされます。
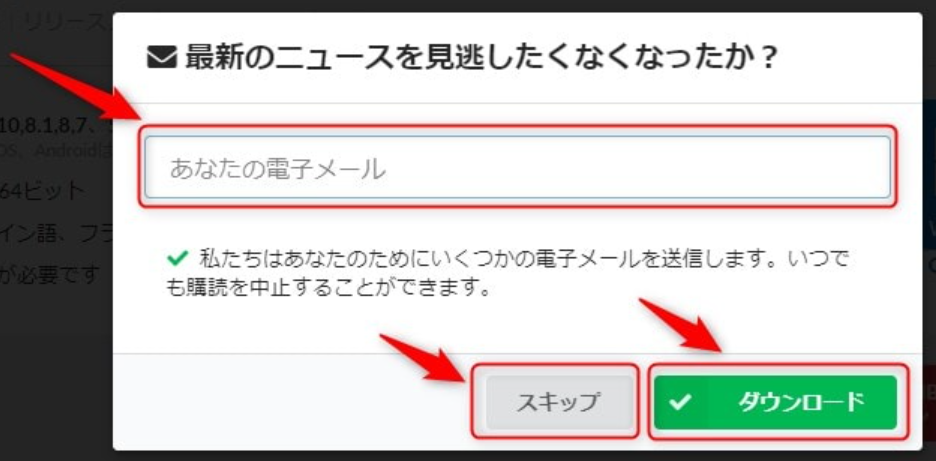
ダウンロードしたファイルのScreenpresso.exeをクリックし、ライセンス画面で「同意します」に✔を入れ、「コンピュータにインストール」を選択します。
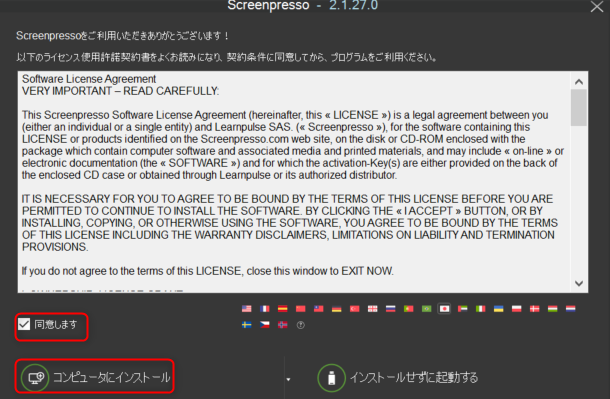
「Screenpressoが正常にインストールされました」という画面が表示され、「OK」ボタンを押します。
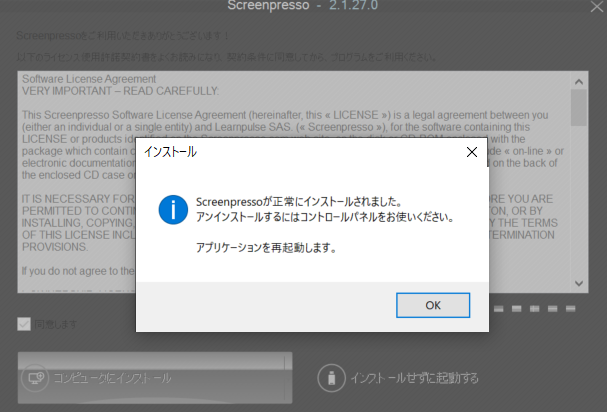
Screenpressoの管理(操作)画面が表示されますのでキャプチャしたいスクリーン画像があれば、キーボードのPrint Screen(プリントスクリーン)キーのボタンを押し、キャプチャし、編集・加工を行います。
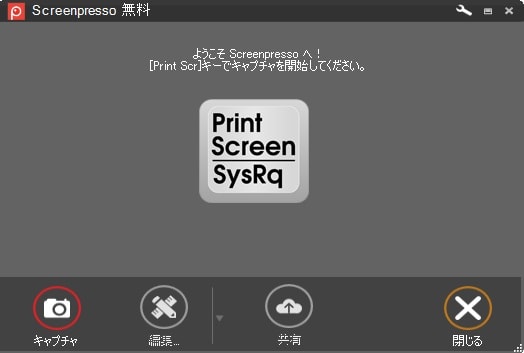
編集加工して一度確定保存したら画像を元に戻すことはできません。保存した画像を再編集するか新しく画面をキャプチャして編集するか、保存する前に間違いないように編集・加工するかです。有料版では編集する前のキャプチャした画像に戻すことができます。
Screenpressoの設定画面
右上の設定アイコンを選択すると「Screenpresso設定」画面が表示されます。
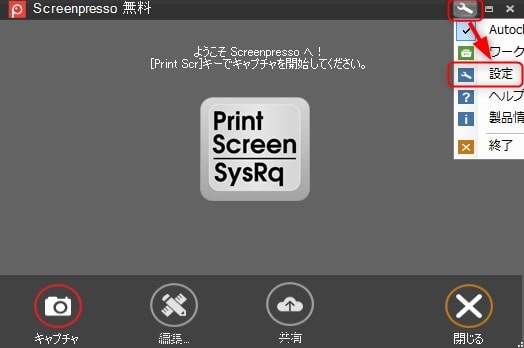
Screenpresso設定画面の「スクリーンショット」タブを選択
「初期設定の画像形式」でデフォルトの画像形式を選択できます。設定可能な画像形式はJPG、GIF、PNG、BMP、TIFの5つです。通常JPGで保存して使用することが多ければ画像型式をJPGにて設定します。
「キャプチャを送らせて起動」はキャプチャするのに時間のかかりそうな場面で使用できます。例えば、縦に長い画像をキャプチャする時使用可能です。
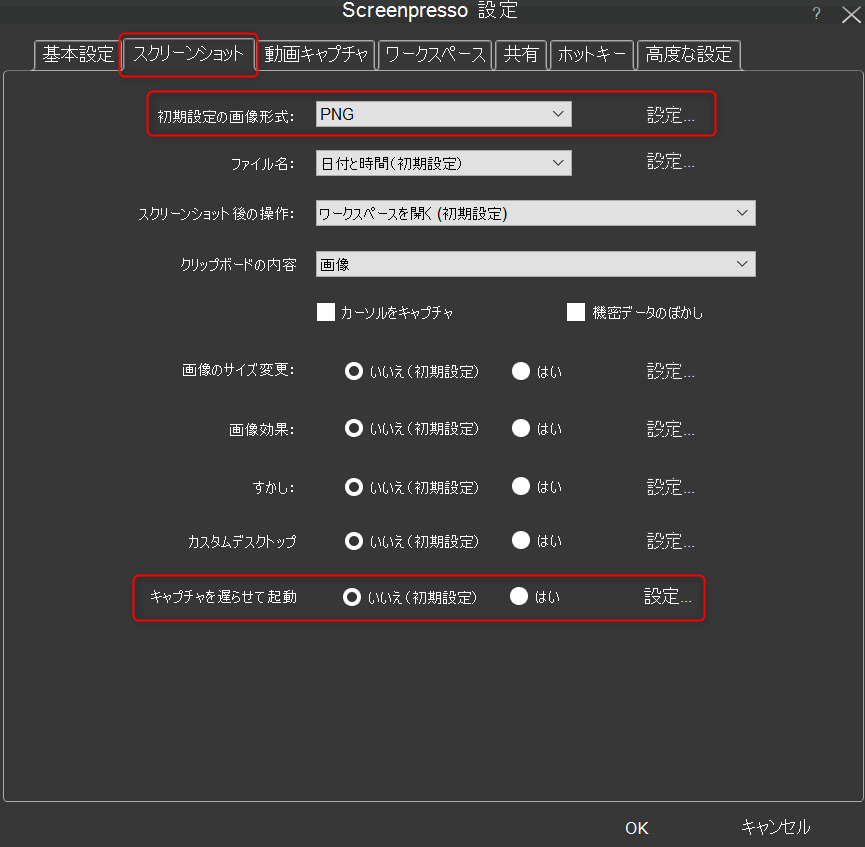
Screenpresso設定画面の「動画キャプチャ」タブを選択
パソコンの画面上でマウスカーソルで操作している様子等を動画でキャプチャ・録画することができます。録音も可能なので動画作成時、必要であれば合わせて使用します。
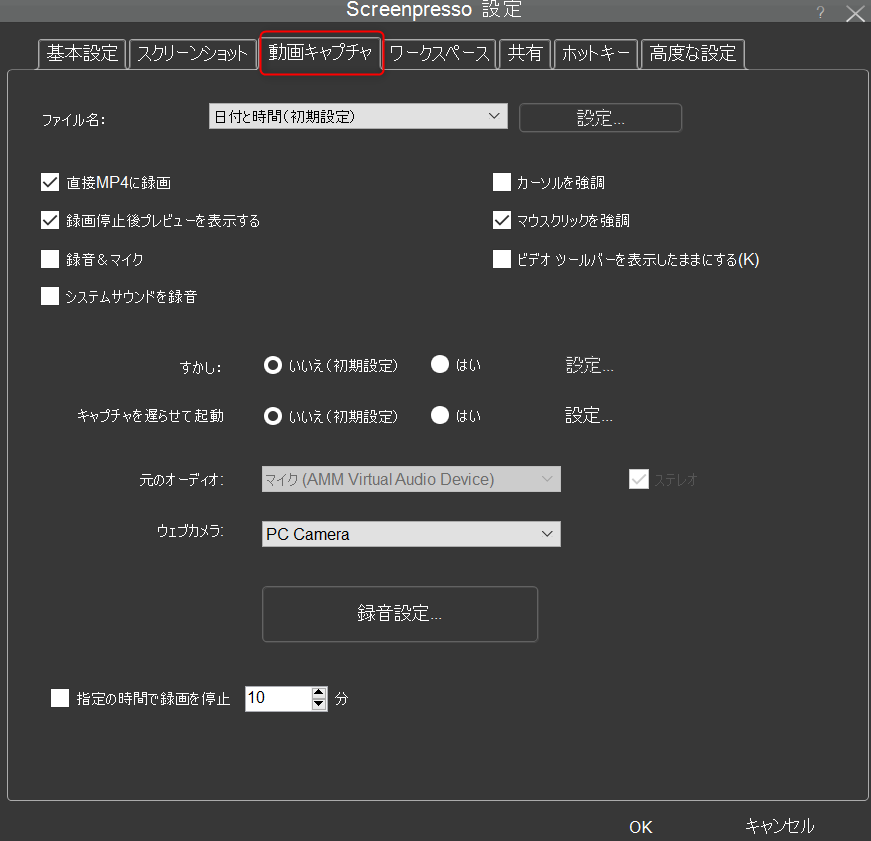
Screenpresso設定画面の「ホットキー」タブを選択
指定領域のスクリーンショット・アクティブなウィンドウをキャプチャ・全画面のスクリーンショット・自動スクロールを使ってスクリーンショット・スクリーンショット起動を遅らせる等いったホットキー設定の変更が可能です。
また、キャプチャをPrint Screen(プリントスクリーン)キーではなく他のキーボードキーで設定も可能です。
上記以外にも設定項目が色々ありますので自分の使い勝手に合わせて設定してみましょう。
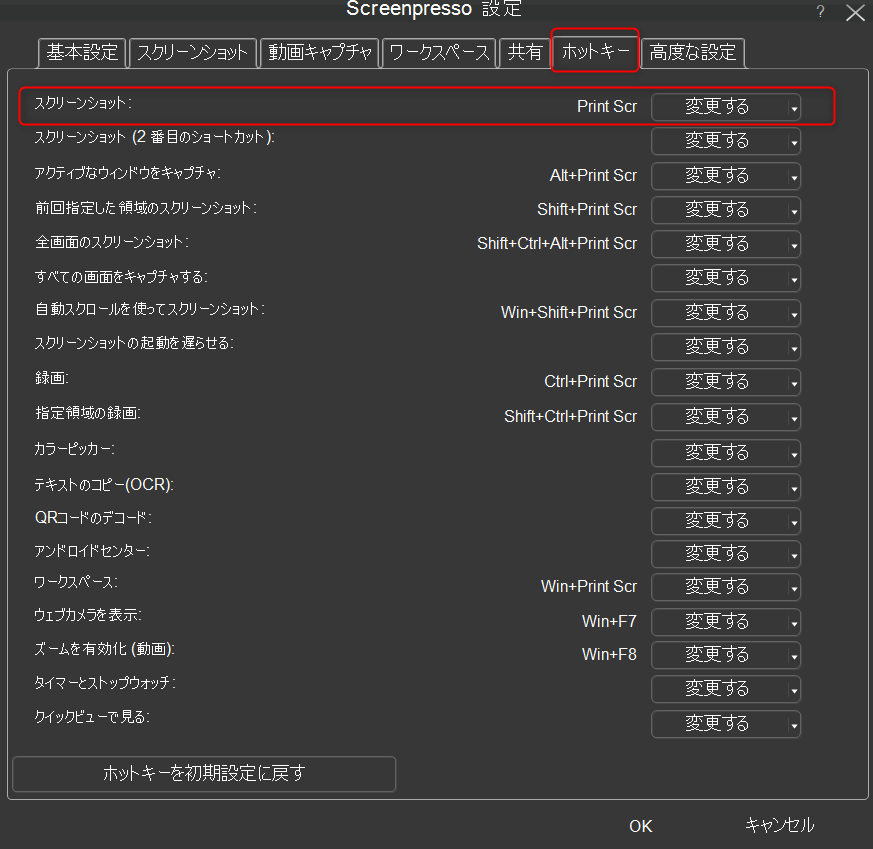
Screenpressoの編集画面
各メニューの内容から編集可能な機能を見てみます。
矢印↓
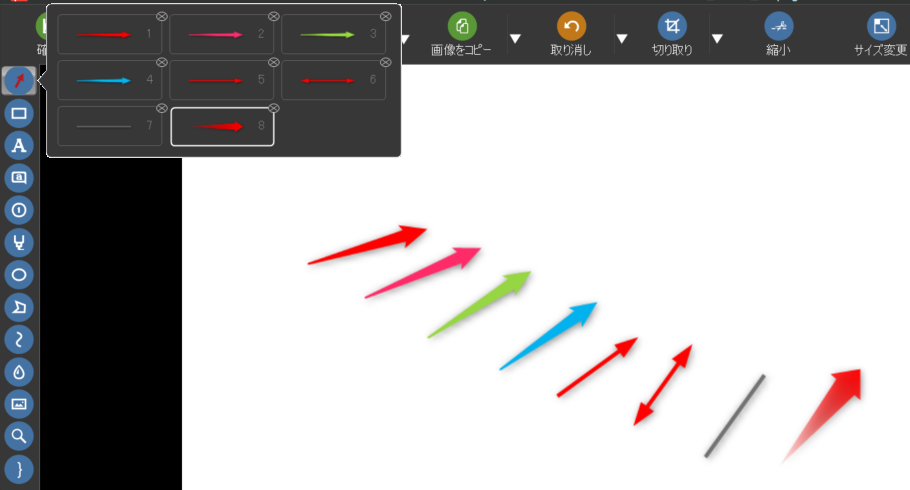
四角形↓
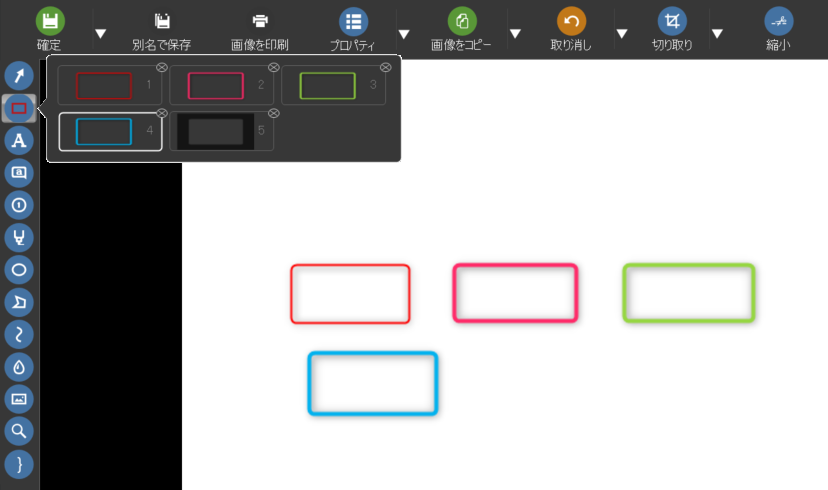
最後の四角形は、選択した四角の範囲以外を暗くする機能です。
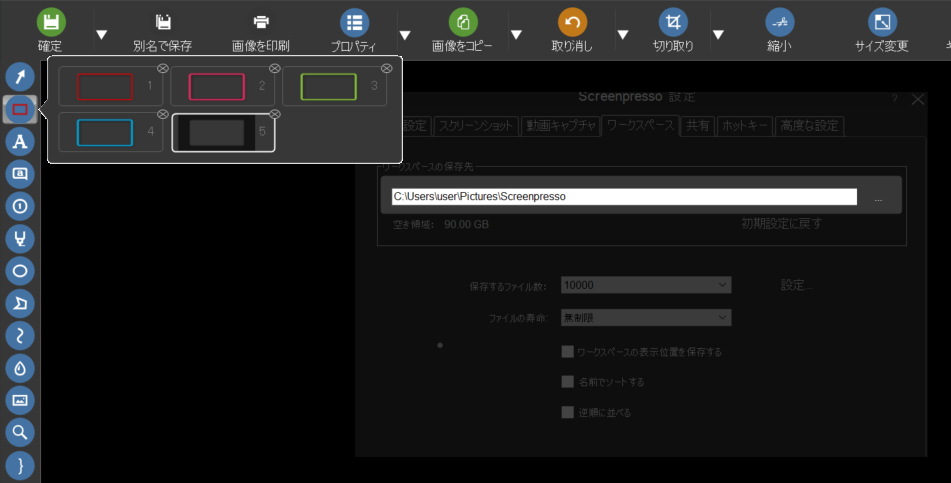
テキストボックス↓
テキストを入力すると以下のようになります。
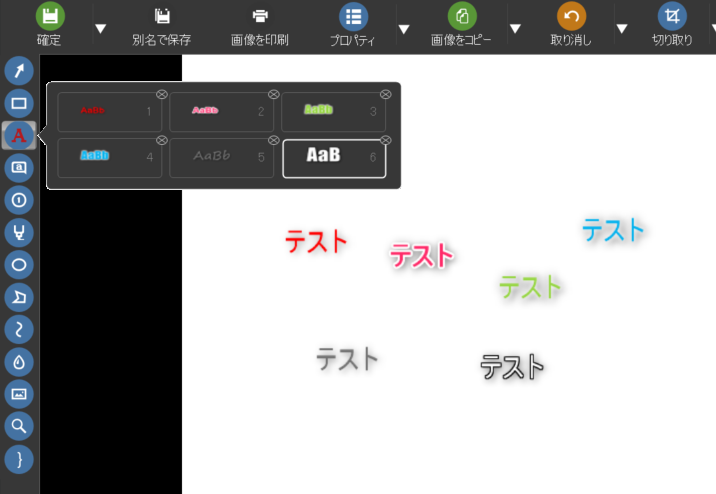
吹き出し↓
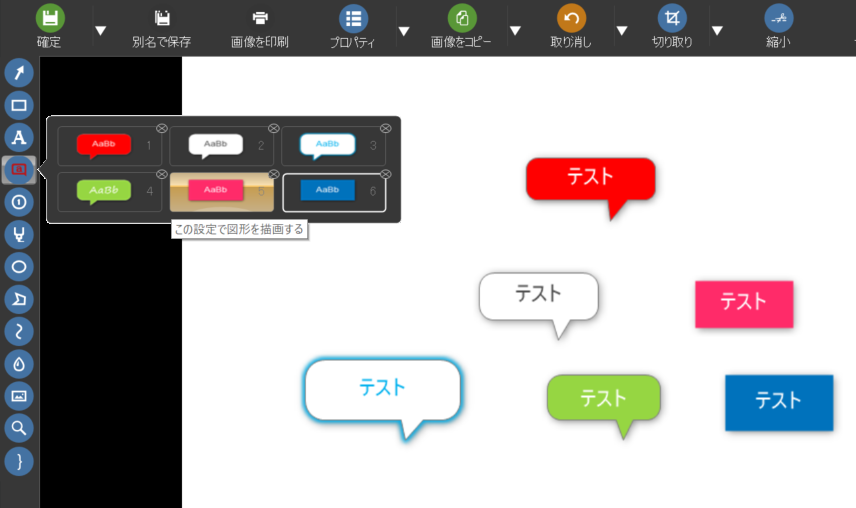
番号付け↓
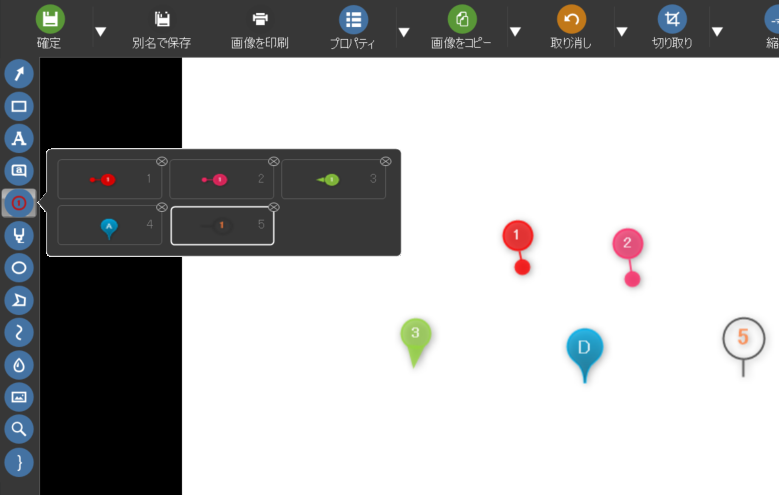
強調(色付け)↓
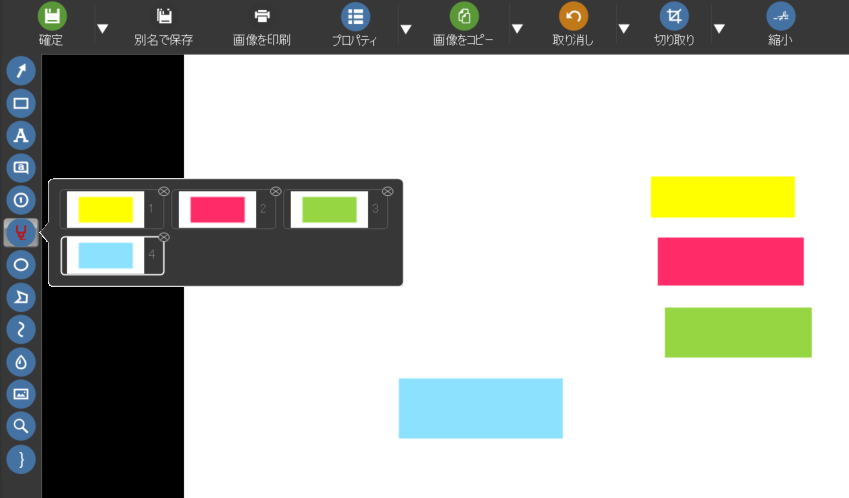
楕円↓
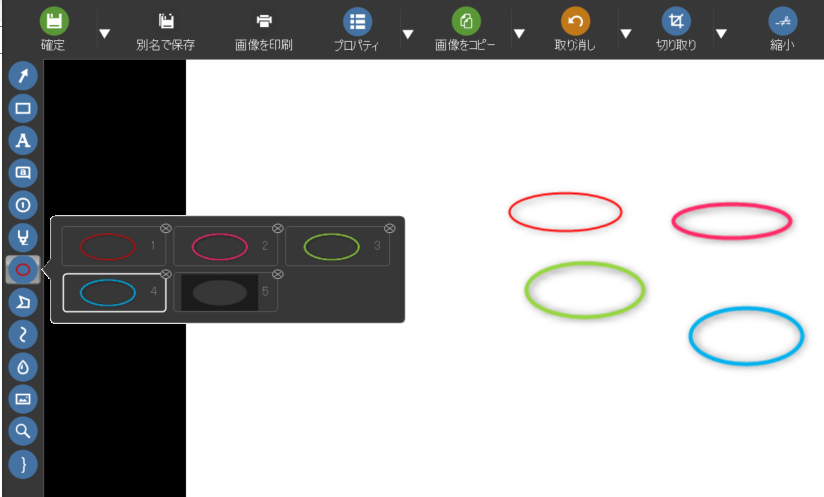
最後の楕円は、選択した楕円の範囲以外を暗くする機能です。
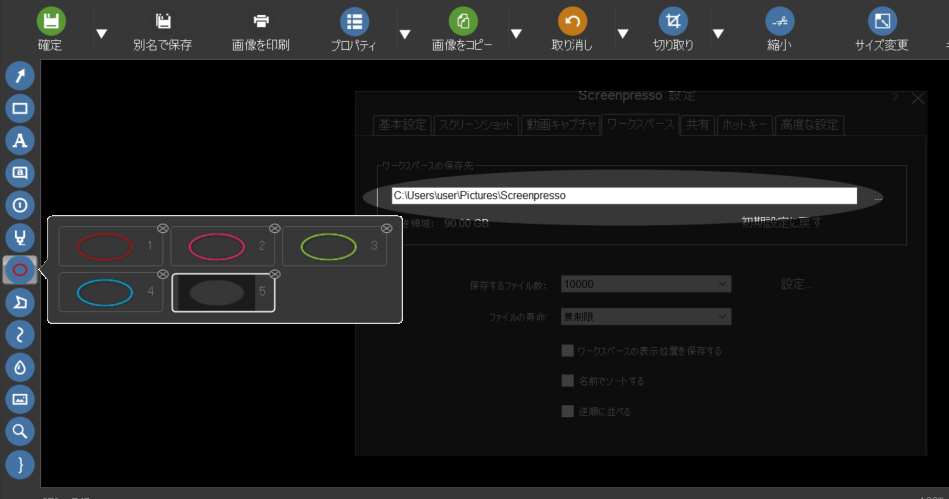
ポリゴン↓
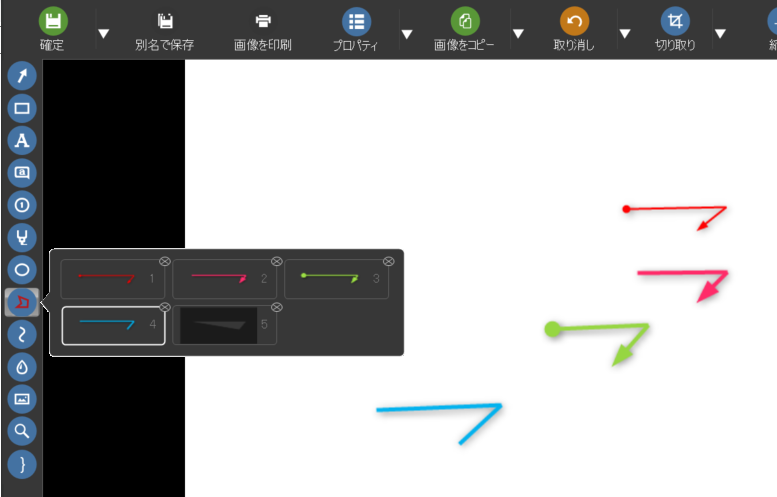
最後のポリゴンは、選択した楕円の範囲以外を暗くする機能です。
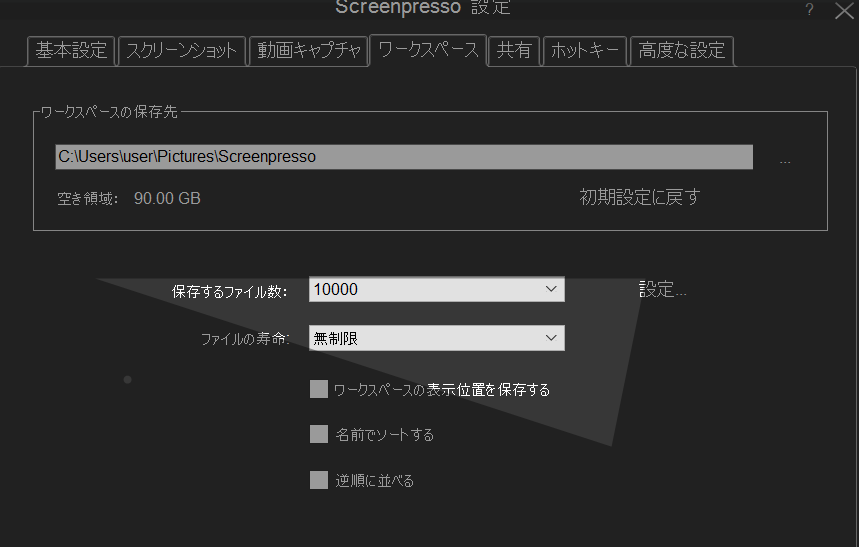
フリーハンド↓
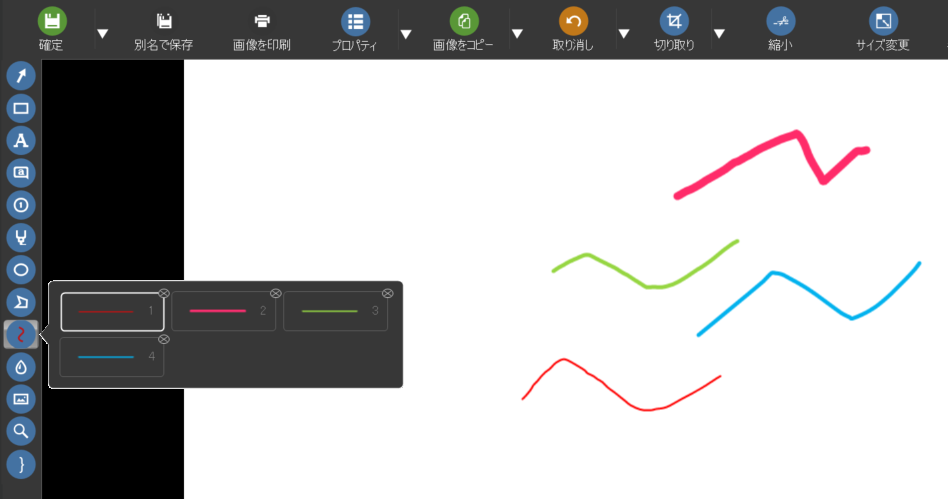
ぼかす↓
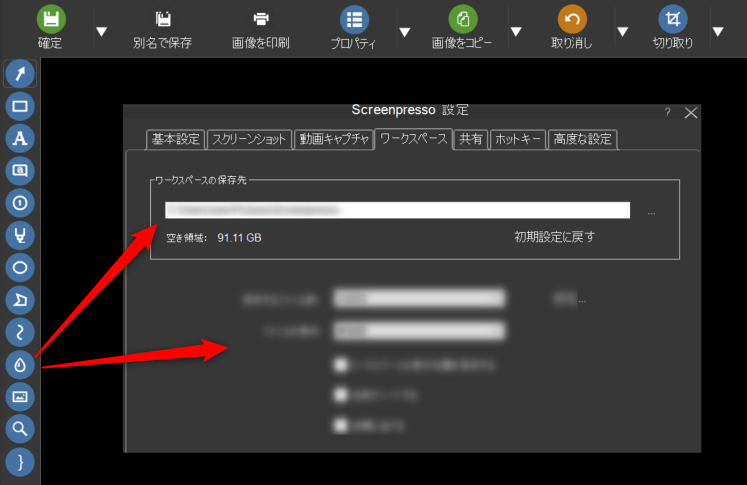
画像↓
アイコン、ボタン等が使えます。
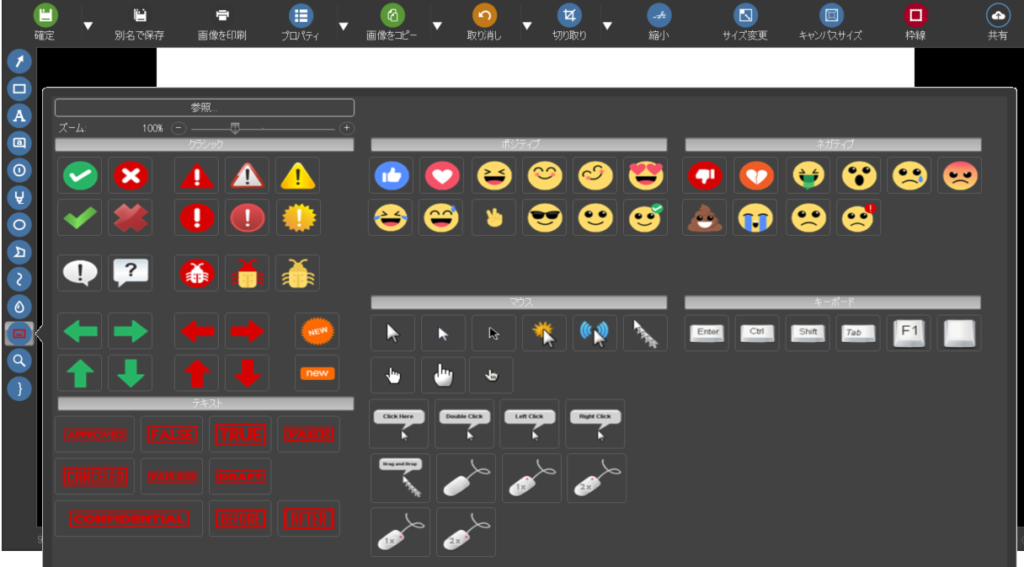
また、自分のパソコンに入っている写真等の画像も取り込んで編集・加工ができます。
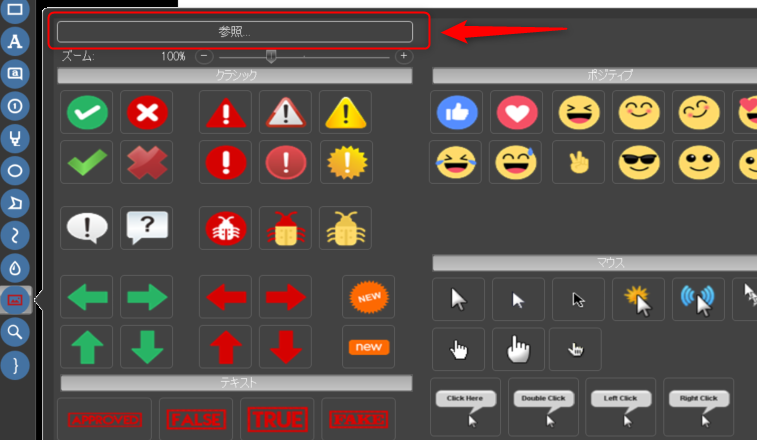
ルーペ(拡大鏡)↓
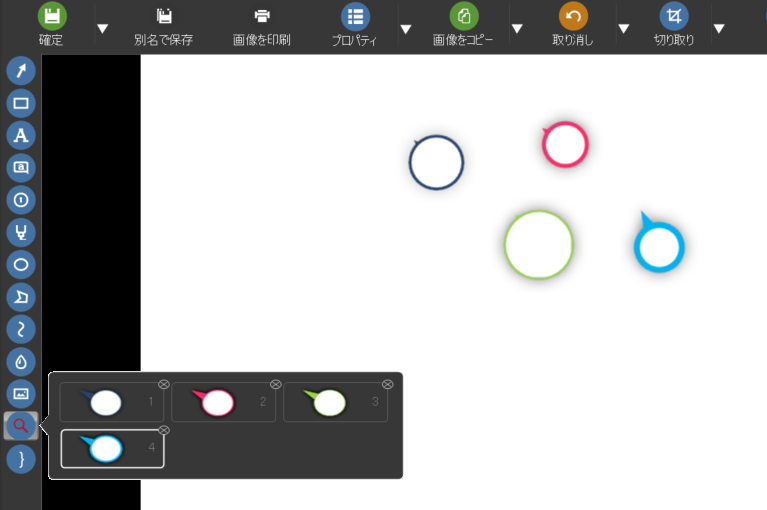
波括弧↓
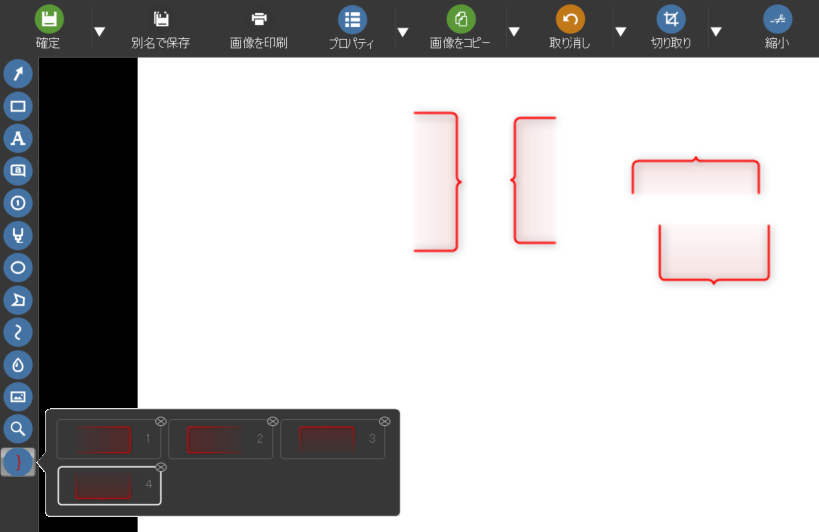
更に細かく設定もできるので気に入った形(スタイル・色等)を調整して使用していいし、細かく設定する時間がなかったらデフォルトのまま使用しても大丈夫です。
無料で全く問題ありませんが、一度編集して保存したスクリーンショットを再編集したり、画像からテキストキャプチャ(OCR)をしたり、word/pdfドキュメントを生成したり、する場合は、Screenpresso有料版が必要です。
まとめ
画像編集の無料ソフトのScreenpresso(スクリーンプレッソ)は、操作が簡単なので設定項目・編集項目を色々クリックしながらやっていけば、すぐ慣れると思います。
詳細な使い方が、ScreenpressoのWEBに動画で載っているので参考にしてください。