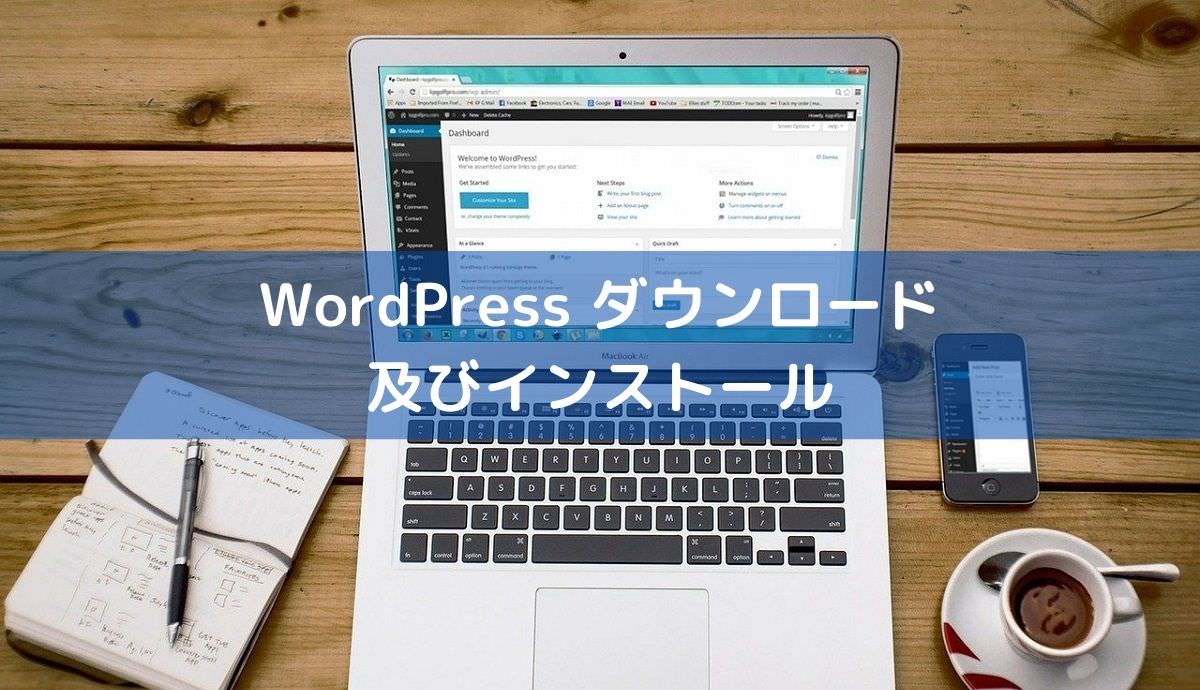ブログを考えていますが、「どこから」「どういうふうに」始めれば良いのか迷ったことはありませんか?
今からブログを始めるなら、WordPressで始めましょう。
WordPressは、無料ブログとは違って自分が好きなURLを決めることができますし、運営の自由度が高く、デザインのカスタマイズも自由にできます。
WordPressは無料ブログや無料ホームページになりながら、それを作成する無料ツールにもなります。WEBをWordPressで作成したサイトの数は世界的にも多いです。
機能が豊富でデザインも自由にカスタマイズできます。この自由なカスタマイズがWordPressの最大のメリットではないかと思います。
WordPressをダウンロードしてインストールする前の準備段階
WordPressをインストールする前にまずサーバーの契約とドメインの購入を行います。例えて言うなら、サーバーは土地、ドメインは住所、WordPressは家になります。

レンタルサーバーは、様々な種類があり、容量・オプション・機能・使用期間等によって、料金が異なります。各サーバーの内容を確認した上で自分に合うものを選択します。
サーバーをレンタルする。(契約する)
レンタルサーバーは様々な種類があり、各サーバー別に無料お試し期間がありますので、試しに使用してみて操作パネルの内容・使いやすさ等を確認して選択します。
申し込みのマニュアルがあるのでそれにしたがって申し込みを進め、操作パネルの操作方法や機能がわからなかったらメールか電話で問い合わせをすれば、詳しく教えてもらえます。
この記事では、Mixhost(ミックスホスト)とXserver (エックスサーバー)と2種類の契約方法を説明します。
ブログを始めたばかりなら一番安いプランで十分かと思います。Mixhostは「スタンダード」を、Xserverは「X10」を選択します。
レンタルサーバーのMixhost
Mixhostのトップページのメニューの「お申し込み」をクリックします。いくつかのプランが出て来ますが、その中で「スタンダード」を選択し、「続ける」をクリックします。
無料のサブドメインを自由に入力し、先に進みます。ただし、入力したのが既存登録されているサブドメインであれば登録ができません。個人的には短い方が良さそうです。
また、無料のサブドメインをブログとして使用することはないので、サブドメインを決める際には悩まなくて大丈夫です。
「お客様情報の入力」をクリックし、個人情報の入力が終わって「注文完了」をクリックすると「ご登録完了のお知らせ」のメールが届きます。
メールの本文のマイページをクリックし、登録したメールアドレス及びパスワードを入力してログインします。
以後、「サービス」を選択。→「契約中」をクリック。→ 左サイドメニューの内、「cPanelにログイン」を選択。
このcPanelが言わばサーバーの操作パネルになります。WordPressのダウンロード及びインストールをこの画面にて操作します。
無料期間が付いているので、使用したいサーバーをMixhost に決めたら左側のメニュー内の「プラン変更(本契約に移行)」を選択します。本契約に移行方法はMixhostの本契約への移行方法を参考にしてください。
レンタルサーバーのXserver
Xserverのトップページの下の「お申し込み」をクリックし、「新規お申込み」を選択します。サーバーIDを自由に入力し、先に進みます。
ただし、入力したのが既存登録されているサーバーIDだと登録ができません。個人的には短い方が良さそうです。
プランはX10を選択 → 個人情報を入力 →「利用規約」にチェックを入れ →「お申し込み内容の確認」ボタンをクリックします。
入力した内容に問題がなければ「お申し込みをする」をクリックすると登録したメールアドレスにアカウント情報に関するメールが届きます。
その情報の中で「インフォパネル」のURLをクリックし、会員ID及びパスワードを入力して「ログイン」を押します。
その画面の中でサーバーパネルの「ログイン」ボタンをクリックすると、ServerPanel(サーバーパネル)が開きます。
このServerPanelが言わばサーバーの操作パネルになります。WordPressのダウンロード及びインストールをこの画面にて操作します。
無料期間が付いているので使用したいサーバーをXserverに決めたら、InfoPanel(インフォパネル)の左サイドメニューの「料金のお支払い」を選択して支払いを行います。
独自ドメインを購入する。(取得する)
独自ドメイン取得会社は、いくつかありますので各独自ドメイン取得会社のサービス・価格等を参考にして購入を決めます。
この記事では「お名前.com」、「エックスドメイン」、「ムームードメイン」の3種類の購入方法を簡単に説明します。
お名前.com
トップページで取得希望のドメイン名を入力して「検索」ボタンをクリック。→ 出てきたドメインの中で希望のドメインにチェックを入れ、右上の「お申込みへ進む」ボタンをクリック。
→ メールとパスワードを入力して「次へ」ボタンをクリック。ドメインの登録年数、オプション(Whois情報公開代行、レンタルサーバー)を選択して支払いを行う。
登録完了すると登録メールアドレス宛に契約内容が記載されたメールが届きます。
エックスドメイン
トップページのメニューの「お申し込み」を選択 → 「新規にドメインを取得する」を選択 → 空きドメイン検索
→ 希望のドメインがあれば「取得手続きに進む」をクリック → 会員登録 → お支払い情報の入力 → 内容確認・利用規約規約への同意
→ 「申し込む」をクリック→ お申し込み完了。以上でドメイン新規取得の手続きは完了になり、関連情報が登録のメールアドレスへ送信されます。
ムームードメイン
トップ画面の検索画面で欲しいドメインを入力して「検索する」を押す。ドメインのうち、欲しいドメインの右側の「お申し込みへ」ボタンを選択。
「新規登録する」ボタンを押して会員登録して(AmazonアカウントかFacebookでもログイン可能)支払いを行い、登録が完了すると登録の情報がメールに送信されます。
WordPressをインストールする
Xserverより(自動)
Xserverのサーバーパネルの「WordPress簡単インストール」を選択 → 設置するドメイン名を選択 → 「WordPressのインストール」タグを選択
→ 各項目を入力。項目の中でデータベースは、「自動でデータベースを生成する」を選択し、最後に「インストール」ボタンをクリック。
→ WordPressのインストールを完了しました。という完了画面が表示されたら文中のリンクをクリック(~/wp-admin)
→ ログイン画面へ移動したらID(ユーザ名)及びPASSWORD(パスワード)を入力 → WordPress管理画面が開く。
Mixhostより(自動)
「WordPress」を選択 → 「Install Now」ボタンをクリック。 → プロトコルの方はhttps://を選択。ディレクトリの方は空欄のまま。
Admin Username、Admin Password、管理者Eメールに内容を入力。一番下の「インストール」をクリック。 → WordPress 正常にインストールされました。という画面が表示されたら文中のリンク(~/wp-admin)へアクセスする
→ ログイン画面へ移動したらID(ユーザ名)及びPASSWORD(パスワード)を入力 → WordPress管理画面が開く。
FTPを利用して(手動)
WordPress公式サイト(https://ja.wordpress.org)より、WordPress(Zipファイル)をダウンロードし、
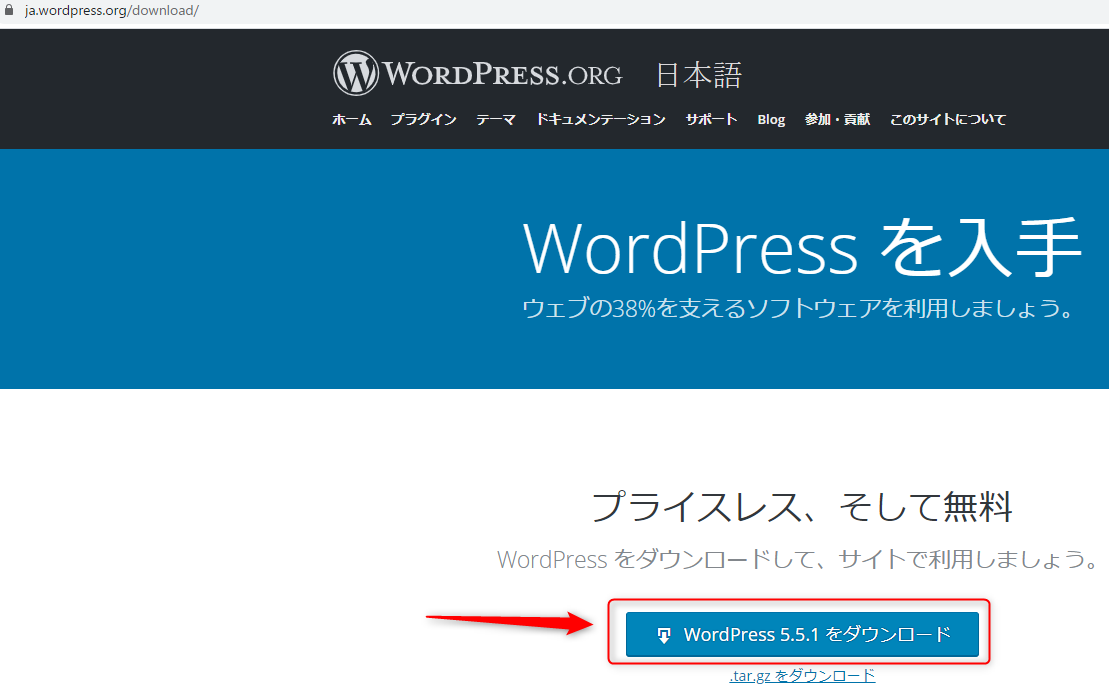
解凍しますと、下図のようなフォルダ・ファイルになります。
【図1】
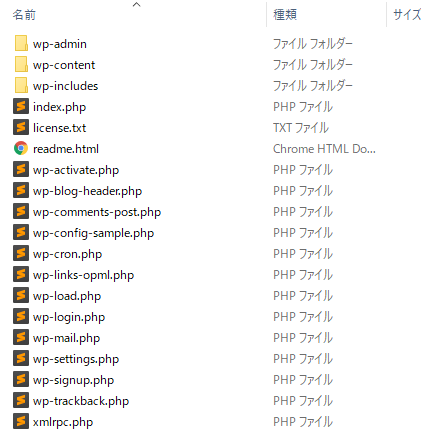
FTPでサーバーにWordPressファイルをアップロード
無料FTPツールのFileZilla(ファイルジラ)をネットからダウンロードしてインストールします。アップロード先にindex.htmlファイルがある場合、不要なので削除します。多くのレンタルサーバーでは、ルートディレクトリ(root directory)が「ドメイン名/public_html/」なので、ここにFTPでソフトで図1のファイルをサーバーにアップロードします。
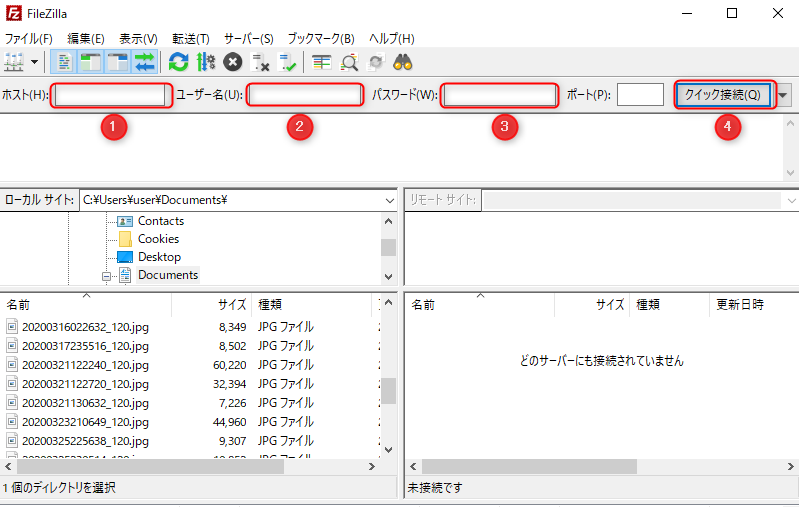
❶~❸をサーバーから取得し、❹を押すとアップロード先が表示されるので、図1のファイルをアップロードします。
インストールファイルにアクセスする
Webブラウザに「https://(自分のドメイン)/wp-admin」を打ち込んで表示される画面に沿って、進めていくと、WordPress管理画面が開きます。
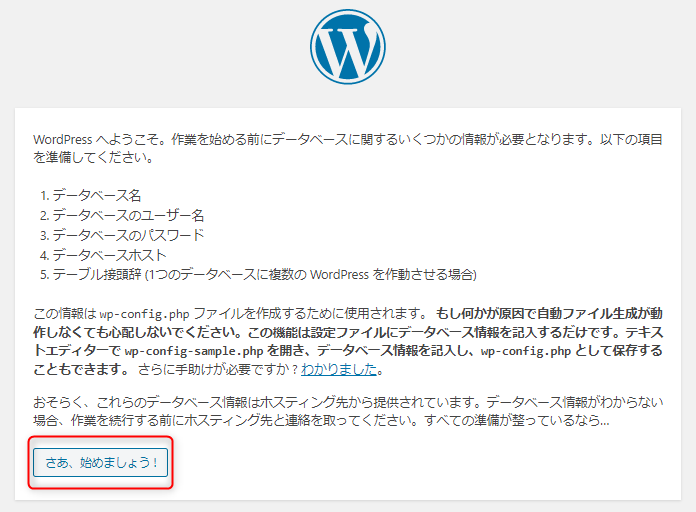
MySQLの情報の中で、❶~❸は使用(契約)しているサーバーに設定して取得し、❹はサーバーに記載のあるものを取得します。
❶WordPressのためのデータベース名 ❷MySQLデータベースのユーザー名 ❸MySQLデータベースのパスワード ❹MySQLのホスト名(IPアドレス)の欄に正しい情報を記入して保存して❺を押します。
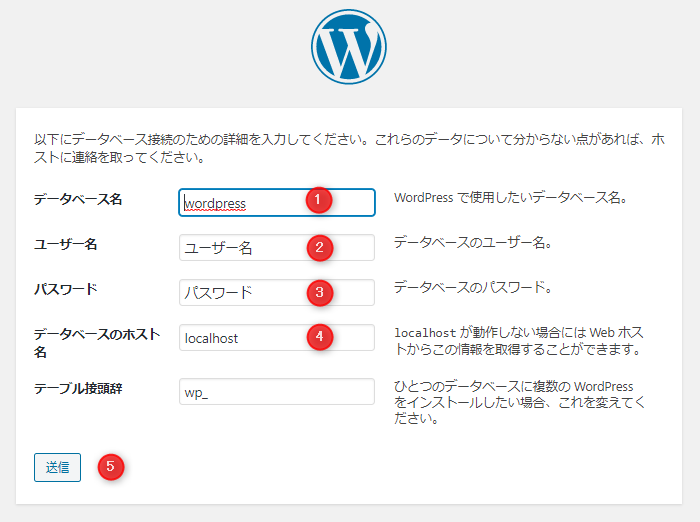
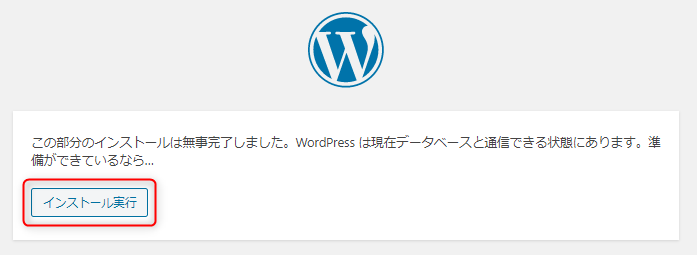
❶~❹まで自由に決めて❹を押します。
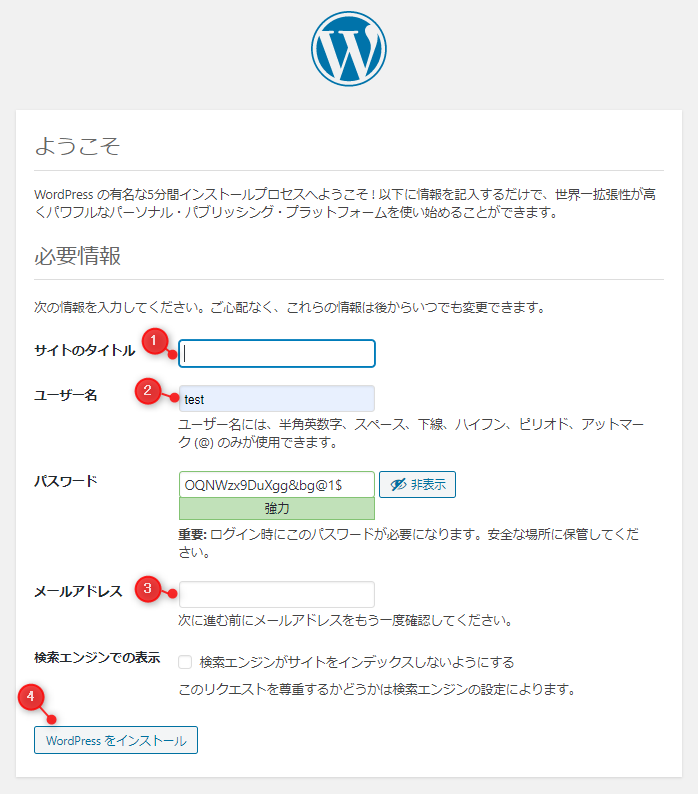
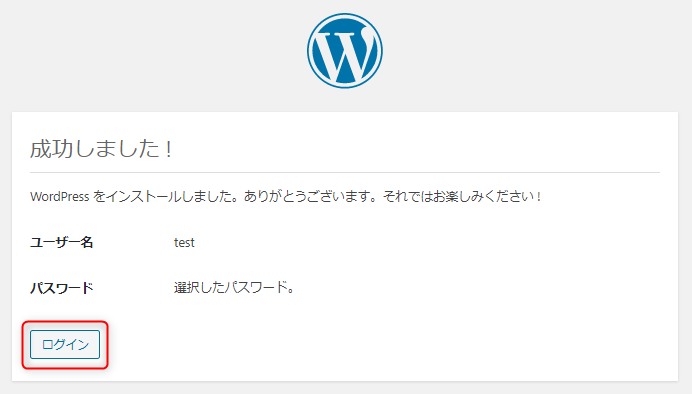
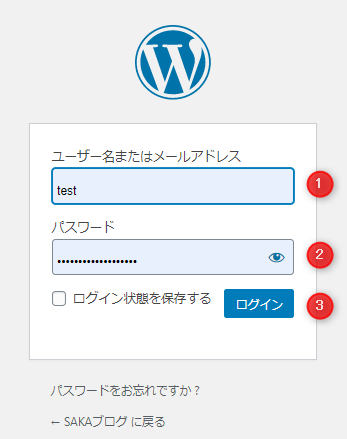
WordPressの管理画面
各種設定・デザイン・投稿などを行います。
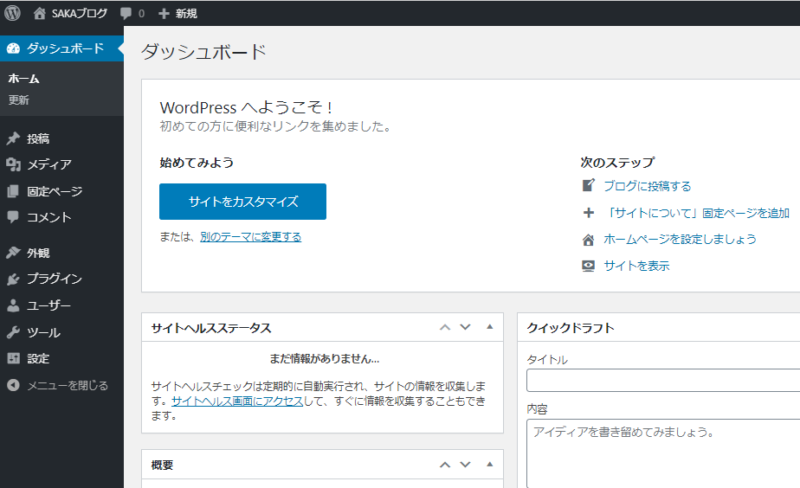
まとめ
WordPressをダウンロードしてインストールまでの流れを書いてみました。
サーバー及び独自ドメインの契約は説明がなくても各契約画面の案内に沿って順次入力·クリックしていけば簡単に契約ができます。
各サーバの操作パネルに入ればWordPressインストールのボタンがありますのでクリックし、画面表示の案内に従って入力·操作を行えばスムーズにできてしまいます。
後はWordPressの管理画面で各メニュー及び機能を把握するだけです。
以下のリンクでは、WordPressに関する記事をまとめています。各記事をクリックして、詳しい情報をご確認ください。
- 無料 vs 有料WordPressテーマ徹底比較!あなたのサイトに最適なのは?
- WordPress初期設定の完全ガイド|初心者でも安心のチェックリスト
- WordPressインストール方法の完全ガイド!初心者から上級者まで対応
- WordPress始め方ガイド|10分で始める初心者向け解説
- WordPress(ワードプレス)の予約投稿を使いこなそう|メリット・設定方法・失敗時の対処法を解説
- Dockerを使ったWordPressローカル開発環境の構築方法
- 【初心者向け】WordPressのカスタマイズガイド:基本構造や簡単なデザイン変更
- WordPressでのブログ投稿方法と見やすい記事の書き方
- SEOに強い見出しの付け方とは?適切な使い方とキーワード配置のポイント
- ブログのSEO対策を成功させるための基本と実践方法
- WordPressでブログを収益化する方法と成功のコツ
- おすすめのWordPress有料テーマ選定一覧
- WordPressの導入費用と年間運用コストを詳しく解説
- PHPとWordPress – ウェブ開発の強力なコンビネーション
- WordPressが利用可能なおすすめレンタルサーバー
- WordPressで独自ドメインを使用したウェブサイト開設ガイド
- WordPressの子テーマCSSと追加CSS:選び方とその影響
- WordPressをローカル環境で構築: 初心者のための段階的ガイド
- WordPressでカスタムリンクを新規タブで開く設定方法
- 【WordPress】新規記事の書き方・投稿方法
- ウェブサイトのURL変更時に必須!リダイレクト設定の徹底解説
- WordPressのサイト(URL)を変更する簡単な方法【手順】
- WordPress ダウンロード及びインストール【初心者にも簡単】