パソコン(PC)でGoogle Driveにアップロードやデータを共有する方法について説明します。
Google ドライブ(Drive)とは
Googleドライブは、Google(グーグル)が運営しているオンラインストレージサービスです。データ(ファイルやフォルダ)を、自分のパソコン(PC)などのローカル環境に保存するのではなく、インターネット上に保存するクラウドストレージともいえます。即ち、オンラインのデータ保管庫になります。
インターネット上につながっていれば「データ保管庫」に保存されているデータの閲覧や編集や共有などが可能になります。一人だけではなく複数人が同時にデータにアクセスし、閲覧や編集や共有ができるわけです。

クラウド(cloud)?雲?用語がわかりそうなわからなさそうな~

クラウド(cloud)とはインターネットにつながっているコンピューター(サーバー)が提供するサービスとのことですが、現段階ではクラウド、オンライン、インターネットを同じ概念として理解して大丈夫ですよ。

このようにインターネット上にデータを保存・共有するサービスを提供している会社は、たくさん存在しています。今回の記事では、そのサービスの中で市場のシェアが高いクラウドストレージの1つである「Google ドライブ」の話になり、その中で共有・編集を中心とした記事を書いていきます。
Word/Excelの文書、PowerPointのプレゼンテーション資料、写真のような画像ファイル、スマホやビデオカメラで撮った動画を共有できます。仕事で文書の共同作業、学校で卒業アルバムの共同編集、研究資料の共同閲覧など様々なシーンで共有の機能を生かした活用ができます。
Google ドライブを使うための事前準備
使用するためにGoogleアカウントが必要です。GoogleアカウントはGoogleサービスの全てに共通で使えるものです。GmailやYouTubeなどにログインしたことがあれば、Google アカウントを持っているわけなので同じGoogleサービスの一つである「Google ドライブ」も使うことができます。
もし、まだGoogleアカウントをお持ちでなければ、まずGoogleアカウントを作成しましょう。
Google アカウントを作成
「https://accounts.google.com/signup」にアクセスし、Google アカウントを作成します。❶~❺まで入力して❻を押します。以降、表示されてくる画面の通りに入力していきます。ユーザー名は半角英字/数字/ピリオドが、パスワードは半角英字/数字/記号が使えます。
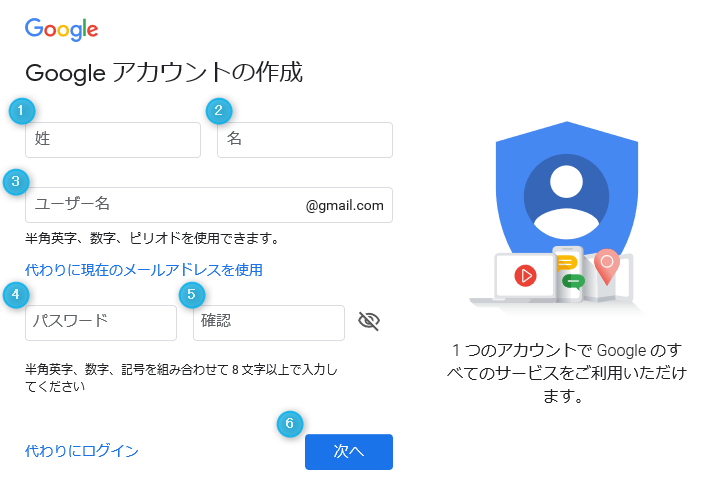
↓下図のように最終画面にたどり着きます。無料の場合、アカウントのストレージ(保存容量)は15GBです。容量のサイズが大きい順にすると、動画>写真>メールの順になります。「https://one.google.com/storage」からも自分のアカウントの使用容量が確認できます。
動画や写真の数が多ければ、15GBも足りなくなりますので使用している間に、月1回でも自分の保存容量も把握しておきましょう。不足の場合、「保存容量」を追加(有料)するか既存データを削除する必要があります。
右上の「9つの点」の中に入っている「Googleドライブ」のアイコンをクリックすると「Googleドライブ」に入れます。「https://drive.google.com」からもアクセスできます。
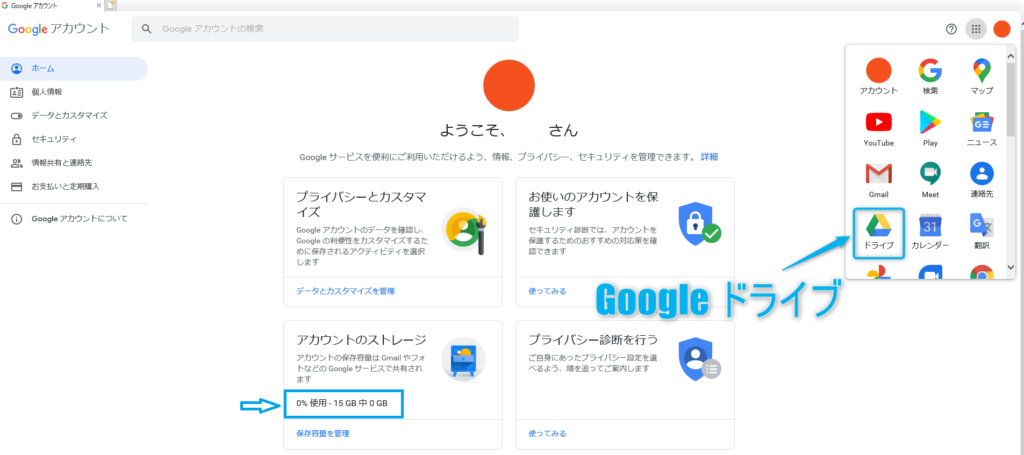
Google ドライブにファイルをアップロードする
Googleドライブにファイルかフォルダを選択してアップロードします。ファイルとフォルダは扱い方が同じなのでここではファイルで説明を進めます。
Googleドライブへのアップロードの方法は5つあります。
アップロードの方法1
↓左上の「新規」ボタンをクリックし、「ファイルのアップロード」をクリックしてPCから対象ファイルを選択します。
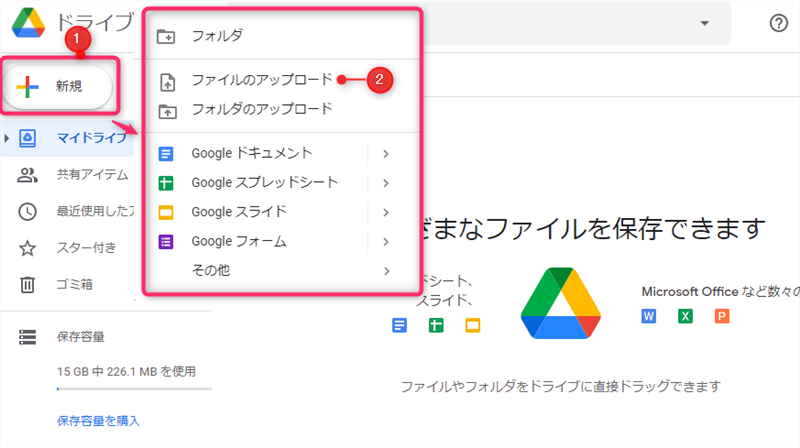
アップロードの方法2
↓左上の「マイドライブ」でマウスカーソルでの右クリックし、「ファイルをアップロード」をクリックしてPCから対象ファイルを選択します。
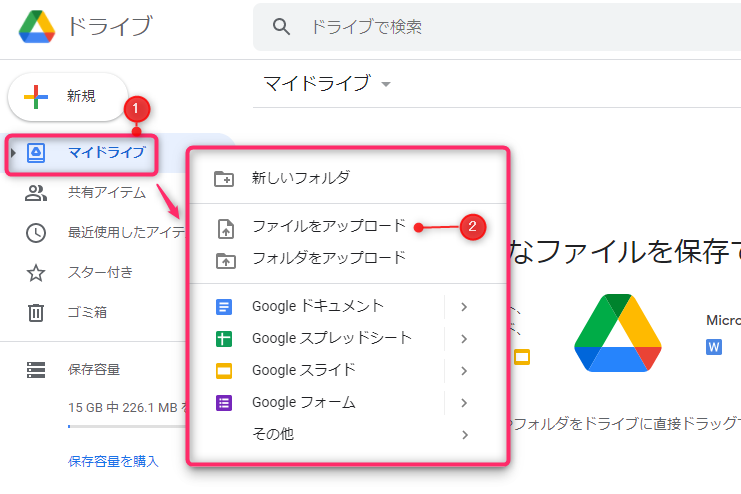
アップロードの方法3
↓「マイドライブ」をクリックし、「ファイルをアップロード」をクリックしてPCから対象ファイルを選択する。
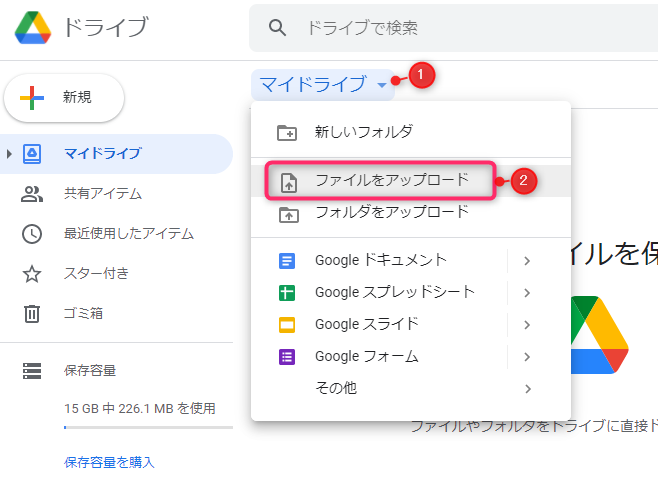
アップロードの方法4
↓右側の余白でマウスカーソルでの右クリックし、「ファイルをアップロード」をクリックしてPCから対象ファイルを選択する。
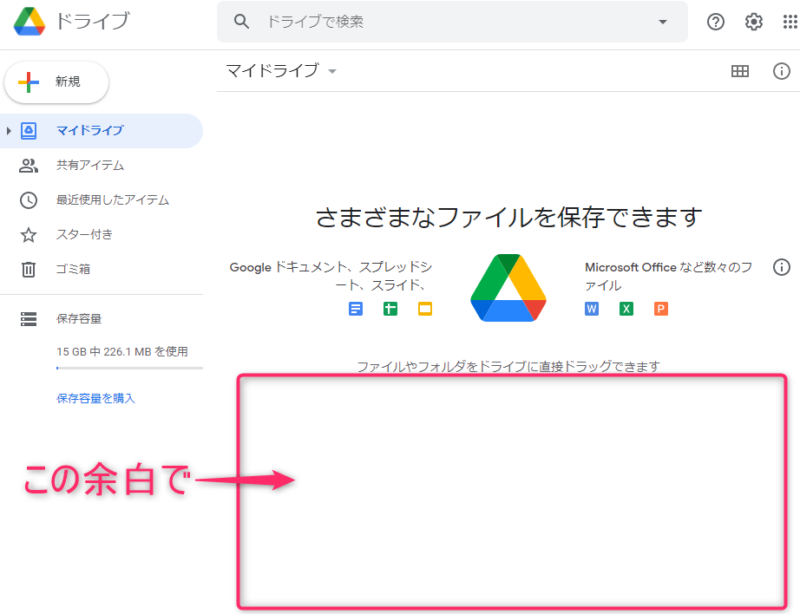
アップロードの方法5
↓PCのファイルをGoogleドライブにドラッグアンドドロップ (drag and drop)します。こちらの方法がやりやすいかもしれません。
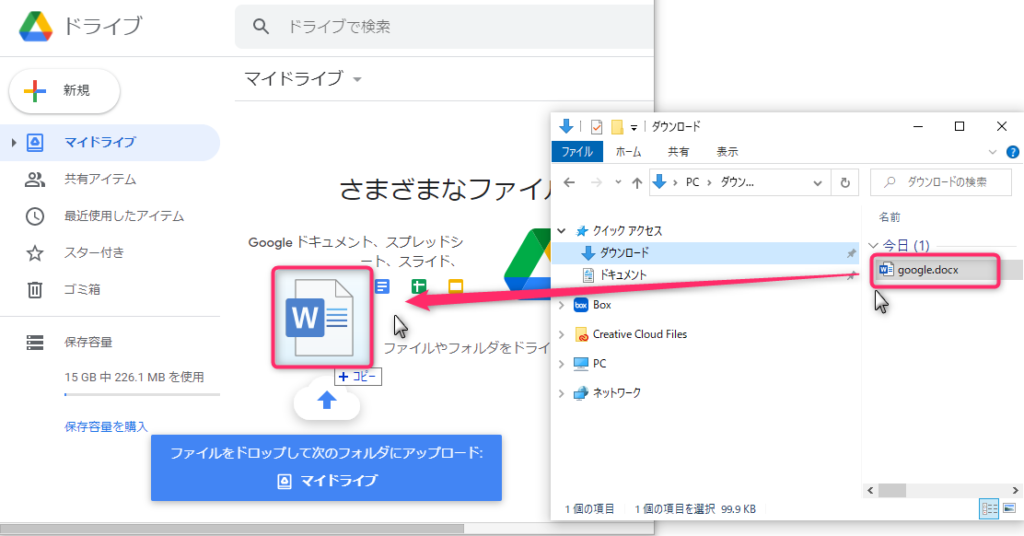
ファイルを共有する方法1[共有]
ファイルを共有する方法【送る側】
↓該当ファイルで❶マウスカーソルでの右クリックし、❷「共有」を選択します。❸「ユーザーやグループと共有」の項目に共有相手のGmailを入力します。❹右上の歯車[アイコン]をクリックします。
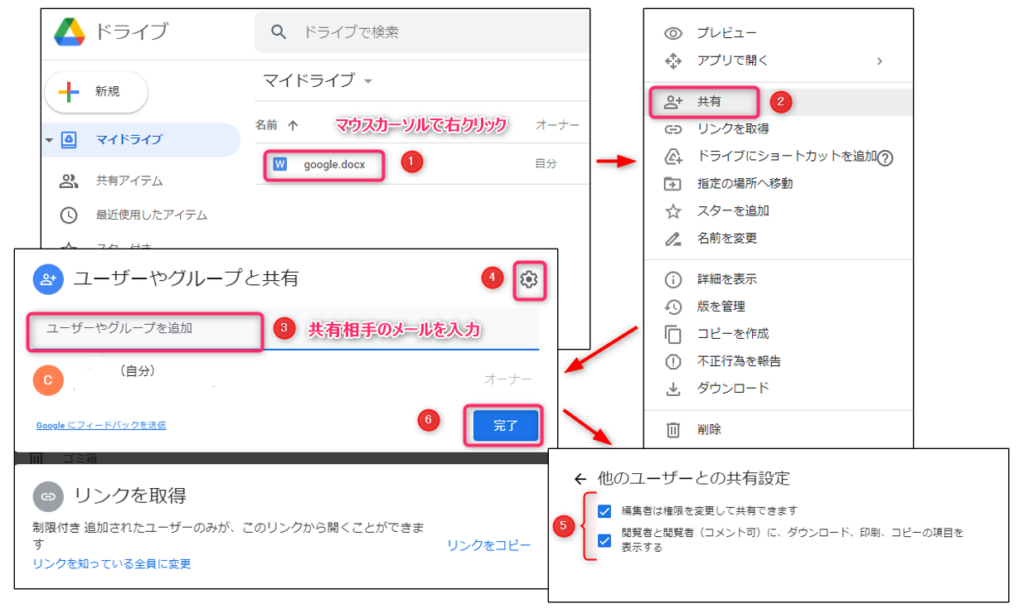
補足説明
- 「編集者は権限を変更して共有できます」:この項目にチェックを入れた場合、編集者が自分の権限の調整・削除が可能になり、他のユーザーと更に共有もできるようになる。チェック有無とは関係なく、コメント/ダウンロード/印刷ができる
- 「閲覧者と閲覧者(コメント可)に、ダウンロード、印刷、コピーの項目を表示する」:この項目にチェックを入れなった場合、閲覧者と閲覧者(コメント可)は、ダウンロード/印刷ができないように制限がかかる
↓「ユーザーやグループと共有」の項目に共有相手のGmailを入力すると、下図のように閲覧者・閲覧者(コメント可)・編集者の3つの中で相手に与える権限を選択できるようになります。メールでお知らせしたい場合、「通知」ボックスにチェックされていることを確認し、メッセージを書いて「送信」します。
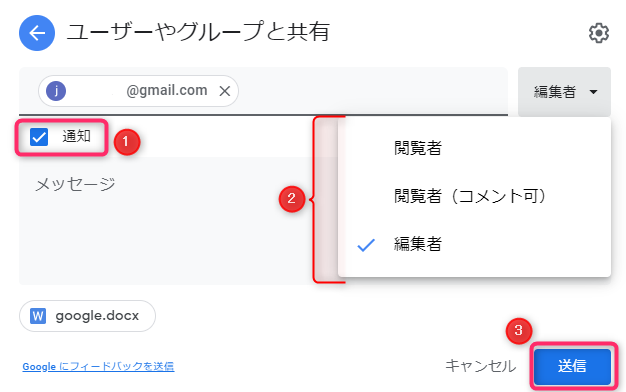
補足説明1
- 閲覧者:共有相手(他のユーザー)は、閲覧のみが可能
- 閲覧者(コメント可):共有相手(他のユーザー)は、閲覧とコメントがつけられる
- 編集者:共有相手(他のユーザー)は、修正・訂正・編集も可能になる
補足説明2
「通知」にチェックをすると、相手の 「Googleドライブ」の共有されるのと別途に相手のメールにファイルが添付されます。「通知」にチェックしないで送っても「 Googleドライブ」に共有されるので問題ありません。
↓「送る側」のファイルを確認しますと、2人を表すアイコンが作られて(生成されて)いることがわかります。 2人を表すアイコンは、そのファイルを他人と共有していることを表しています。
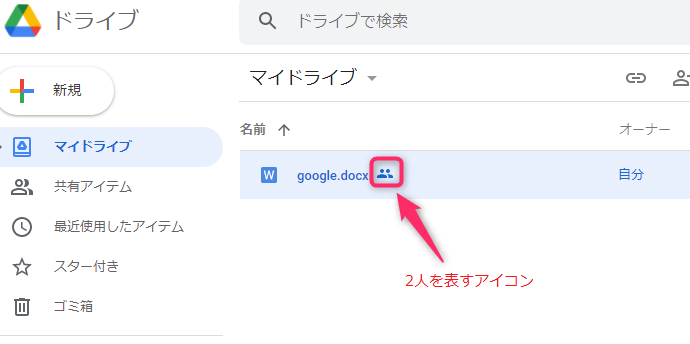
ファイルが共有される【もらう側】
「通知」にチェックが入っている場合、相手(共有ユーザー) の「Googleドライブ」に共有されるのと同時に、相手(共有ユーザー)のGmailにも添付ファイルとして届きます。 「通知」にチェックをしなければ、「Googleドライブ」だけに共有されます。どれを使用しても大丈夫です。
相手(共有ユーザー)のGmail(ジーメール)
↓「通知」にチェックが入っている場合、差出人に「 Google ドライブ 経由」と表示され、本文に「〇〇さんが次のドキュメントを共有しました」「〇〇さんが次の動画を共有しました」などの内容が本文に記載されます。
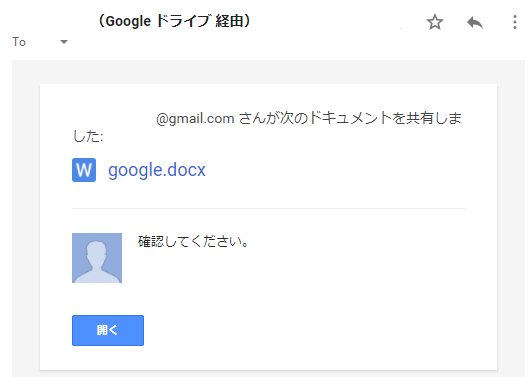
相手(共有ユーザー)の「Googleドライブ」
↓「共有アイテム」に共有ファイルが表示されます。ダブルクリックしてファイルを開きます。
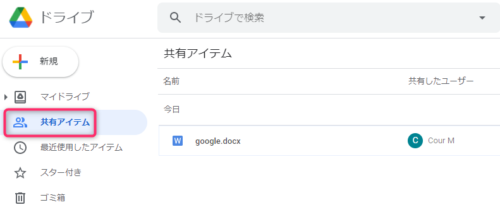
ファイルを共有する方法2[リンクを取得]
ファイルを共有する【送る側】
「リンクを取得」の機能は、主にWebやホームページなどにファイルを載せ、貼り付けられたリンク(URL)を経由してファイルにアクセスしてもらう時、使われています。
↓共有するファイルで❶マウスカーソルでの右クリックし、❷「リンクを取得」をクリックして❸「制限付き」「リンクを知っている全員」の中で1つを選択します。
❸の「制限付き」を選択した場合、❺に共有相手のGmailを追加し、❹をクリックします。その以降の設定はファイルを共有する方法1[共有]と流れが同じです。誰かがリンク(URL)が知っていても❺に追加されてなければファイルにアクセスすることはできません。
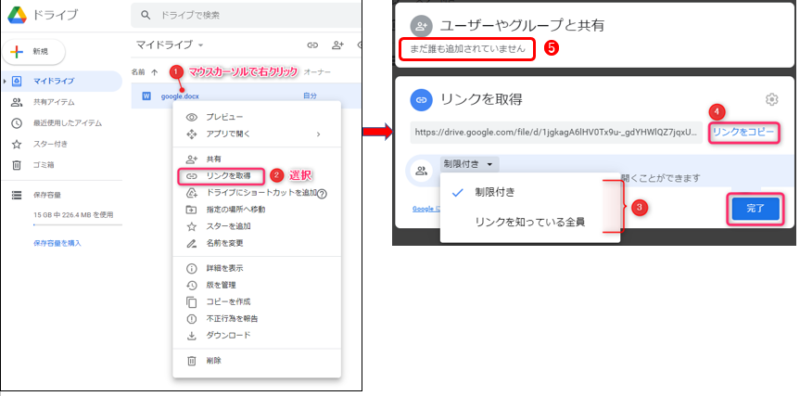
上図の❸の「リンクを知っている全員」を選択した場合、下図の❻をクリックし、アクセスレベル(権限)を選んで「完了」します。
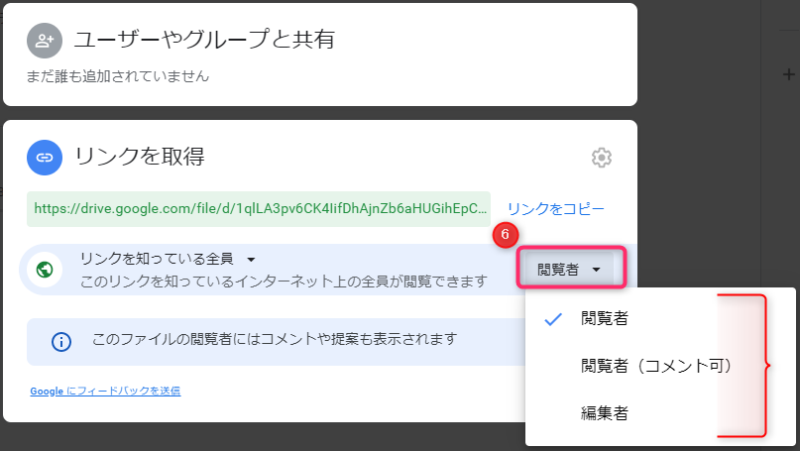
補足説明
- 制限付き:追加されたユーザーのみが、リンクされたファイルの内容が確認できます。「表示」「コメント」「編集」など3つのアクセスレベル(権限)が存在します。
- リンクを知っている全員:リンクを知っている誰でも閲覧可能な権限(「閲覧者」)、リンクを知っている誰でも閲覧+コメントも可能な権限(「閲覧者」(コメント可))、リンクを知っている誰でも編集が可能な権限(「編集者」)など3つのアクセスレベル(権限)があります。
ファイルが共有される【もらう側】
取得したリンク(URL)をWebやホームページなどに記載します。そのリンクからファイルにアクセスできます。
「リンクを取得」時、「制限付き」を選択し、ユーザーを追加した場合、共有相手(ユーザー)の「共有アイテム」に共有ファイルが表示されます。
ファイルの共有を解除(削除)する
↓[共有]と[リンクを取得]の「制限付き」で共有した場合、2人のアイコンが付いている共有ファイル上にマウスカーソルの右クリックで、共有相手のGmailを「削除」して、「保存」ボタンを押します。
補足説明
「オーナーにする」:ファイルの所有権を共有相手に渡す(移転)ことです。自分はそのファイルを主導的に使用することができません。
[リンクを取得]の「リンクを知っている全員」で共有した場合、2人のアイコンが付いている共有ファイル上にマウスカーソルの右クリックで、❶「制限付き」を選んで❷「完了」ボタンを押します。
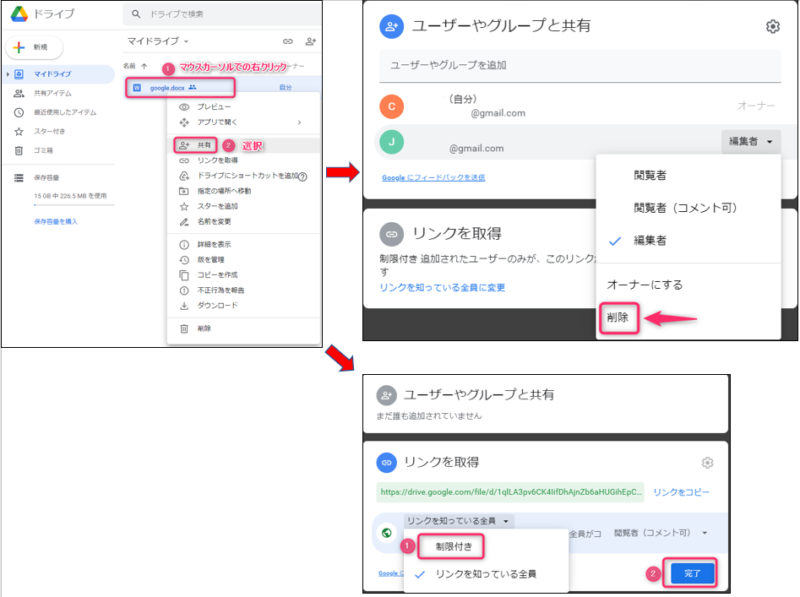
まとめ
以上の内容を簡単にまとめますと、
Googleドライブは、ファイルを自分のパソコンではなくインターネットの「別の場所」に保存します。
Googleドライブは、共有相手の設定、ファイルへの権限・アクセスレベルの設定、共同の編集作業ができます。
日々の仕事や趣味において共有機能が必要なシーンが出てきますので有効に活用してみましょう。
以下のリンクでは、Googleに関する記事をまとめています。各記事をクリックして、詳しい情報をご確認ください。



