Colaboratoryでのファイル管理の基本
Google Colabでは、ローカルPCのファイルに直接アクセスできません。
そのため、Google Driveと連携してファイルを管理するのが一般的です。
ただし、Colab上で生成されたファイルは、セッション終了時に消去されてしまうので注意が必要です。
重要なデータは、Google Driveやローカルパソコンにバックアップしておきましょう。
Google Colabの一時ストレージは、作業中の中間ファイルや一時的な出力結果の保存に適しています。
Google Colaboratoryの基礎知識
Google Colaboratory(通称Colab)は、クラウド上でPythonプログラミングを行えるプラットフォームです。
無料でGPUやTPUを使用できる点が大きな魅力ですが、ローカル環境とは異なるファイル操作方法に戸惑う方も多いでしょう。
Colabを使い始めるには、Googleアカウントが必要です。
ブラウザで「Google Colaboratory」と検索するか、直接URLを入力してアクセスしましょう。
新しいノートブックを作成すると、Jupyter Notebook風のインターフェースが表示されます。
ColabとGoogle Driveとの連携方法
ColabでGoogle Driveを利用するには、まずマウントする必要があります。
以下のPythonコードを実行してください:
from google.colab import drive
drive.mount('/content/drive')認証プロセスが開始されるので、指示に従ってGoogleアカウントにログインします。
これで、’/content/drive/MyDrive/‘パスからGoogle Driveのファイルにアクセスできるようになります。
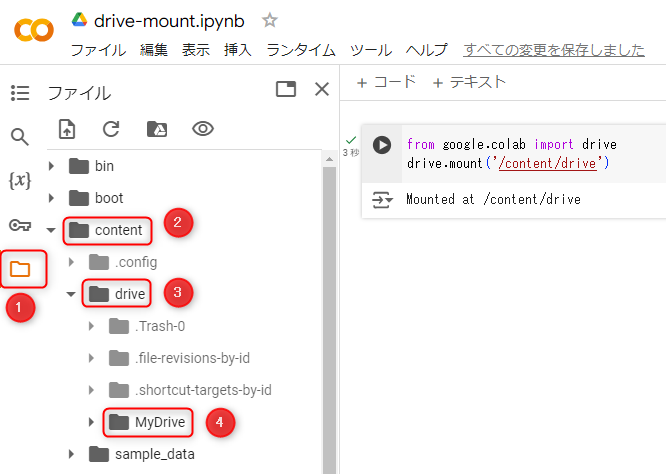
ファイルのアップロード技術
Colabにファイルをアップロードする方法はいくつかあります。
1.Google Driveにファイルをアップロードし、マウントしたドライブからアクセスする
2.Colab UIの「ファイル」タブからアップロードする
3.Pythonコードを使ってアップロードする
from google.colab import files
uploaded = files.upload()このコードを実行すると、ファイル選択ダイアログが表示されます。
ファイルの読み込みとデータ処理
ファイルを読み込む際は、適切なライブラリを使用します。
例えば、CSVファイルを読み込む場合は以下のようになります。
import pandas as pd
df = pd.read_csv('/content/drive/MyDrive/your_file.csv')
print(df.head())画像ファイルの場合は、PILやOpenCVなどのライブラリを使用します。
Colabで作成したファイルにアクセスする方法
Colabで作成したファイルにアクセスするには、いくつかの方法があります。
Colabの「ファイル」アイコンで確認する
左側のサイドバーにある「ファイル」アイコンをクリックすると、Colab環境内のファイル一覧が表示されます。
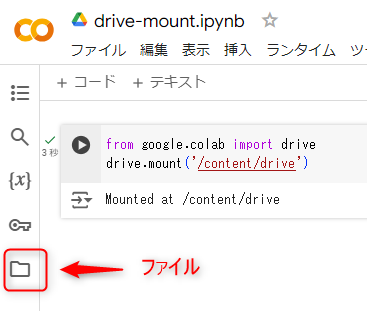
ここで作成したファイルを確認できます。
Pythonコードでファイルの内容を表示する
with open('your_results.txt', 'r', encoding='utf-8') as f:
print(f.read())このコードを新しいセルに追加して実行すると、ファイルの内容をノートブック上で直接確認できます。
ファイルをダウンロードする
from google.colab import files
files.download('your_results.txt')このコードを実行すると、ブラウザを通じてファイルをローカルパソコンにダウンロードできます。
Google Driveにファイルを保存する
!cpコマンドを使用して、作業の節目ごとにファイルをコピーします。
# ファイルをGoogle Driveにコピー
!cp your_results.txt /content/drive/MyDrive/この方法を使うと、作成したファイルをGoogle Drive上に永続的に保存できます。
ファイルの保存とエクスポート
Google Colabでスクリプトを実行した場合、生成されたファイルは作業ディレクトリに保存されています。
しかし、このファイルは自動的にはダウンロードされず、ローカルパソコンにも保存されません。
Google Colabの仮想環境内に存在します。
Colab上で生成したファイルを保存する方法もいくつかあります。
- Google Driveに直接保存する
- Colab UIの「ファイル」タブからダウンロードする
- Pythonコードを使ってダウンロードする
from google.colab import files
files.download('/content/your_file.txt')大容量ファイルの取り扱い
機械学習では大容量のデータセットを扱うことが多いです。
Colabでは、Google Driveの容量制限に注意が必要です。
大容量ファイルを扱う際のテクニックをいくつか紹介します。
- データを分割して扱う
- データの圧縮
- 外部ストレージサービスの利用(例:Google Cloud Storage)
高度なファイル操作テクニック
より複雑なファイル操作も可能です。
例えば、Zipファイルの解凍や、ファイルのバッチ処理などがあります。
!unzip your_file.zip -d /content/output_directoryまた、Bashコマンドを使用してファイル操作を行うこともできます。
!ls -l /content/drive/MyDrive/!zipコマンドを使用して圧縮できます。
!zip -r results.zip your_results.txtColabとローカル環境の連携:ファイル転送のテクニック
Colabで作成したファイルをローカル環境で活用するためのテクニックをいくつか紹介します:
Google Driveを中継点として使用
ColabからGoogle Driveにファイルを保存し、ローカルPCのGoogle Driveクライアントを通じてアクセスする方法が最も簡単です。
直接ダウンロード機能の活用:
files.download()関数を使用すると、ブラウザを通じて直接ファイルをダウンロードできます。
複数のファイルを一括でダウンロードする場合は、先に圧縮してからダウンロードすると効率的です。
Gitを活用したバージョン管理と同期
ColabでGitリポジトリをクローンし、変更をコミット&プッシュすることで、ローカル環境と同期できます。
例: python
!git clone https://github.com/yourusername/yourrepository.git
!git config --global user.email "you@example.com"
!git config --global user.name "Your Name"
!git add your_results.txt
!git commit -m "Add search results"
!git pushAPIを活用したファイル転送
Google Drive APIを使用して、プログラマティックにファイルを転送することも可能です。
これにはAPI設定と認証が必要ですが、自動化には適しています。
セキュリティとプライバシーの考慮事項
Colabは便利ですが、セキュリティにも注意が必要です。
機密性の高いデータを扱う場合は、以下の点に注意しましょう。
- ノートブックの共有設定を確認する
- セッション終了時にキャッシュをクリアする
- 重要なデータは暗号化して保存する
Colaboratoryの制限と対策
Colabには使用時間やリソースの制限があります。
長時間の実行が必要な場合は、以下の対策を検討しましょう。
- チェックポイントを設定して途中経過を保存する
- バックグラウンド実行を利用する
- 有料版のColab Proの利用を検討する
まとめ:Colabでのファイル管理をマスターしよう
本記事で紹介した方法を活用することで、Colabで作成したファイルを効率的に管理し、ローカル環境やクラウドストレージと連携させることができます。
ファイル操作の基本を押さえ、Google Driveとの連携方法を理解すれば、効率的に作業を進められます。
セキュリティに注意しながら、Colabの機能を最大限に活用しましょう。
ファイルの読み込みや保存、大容量データの取り扱いなど、様々なテクニックを習得することで、Colabをより柔軟に使いこなせるようになります。
以下のリンクでは、Googleに関する記事をまとめています。各記事をクリックして、詳しい情報をご確認ください。
- Gmailの安全性を守る:パスワードを「パスキー」への変更を今すぐ始めよう
- Googleの検索テクニック:隠された情報を効率的に探す方法
- Googleドキュメントの見出しと目次:効率的な文書作成のコツ
- Googleドキュメントのフォント設定:デフォルトの変更と効率的な活用法
- Google Colab:ファイル管理及びアップロード・ダウンロードする方法
- Google Chromeの画面を美しいデザインに変更!
- Google ドライブでファイル・写真・動画を共有する
以下のリンクでは、Pythonに関する記事をまとめています。各記事をクリックして、詳しい情報をご確認ください。




