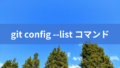Googleドキュメントは、多くの人々が日常的に使用する文書作成ツールです。効率的に作業を進めるためには、自分好みのフォント設定を行うことが重要です。
この記事では、Googleドキュメントでのフォント設定方法、特にデフォルトフォントの変更方法と、効果的なフォント活用のテクニックについて詳しく解説します。
デフォルトフォントの設定方法
新規文書でのフォント設定
①Googleドキュメントで新規文書を開きます。
②フォントメニューをクリックし、お好みのフォントを選択します。
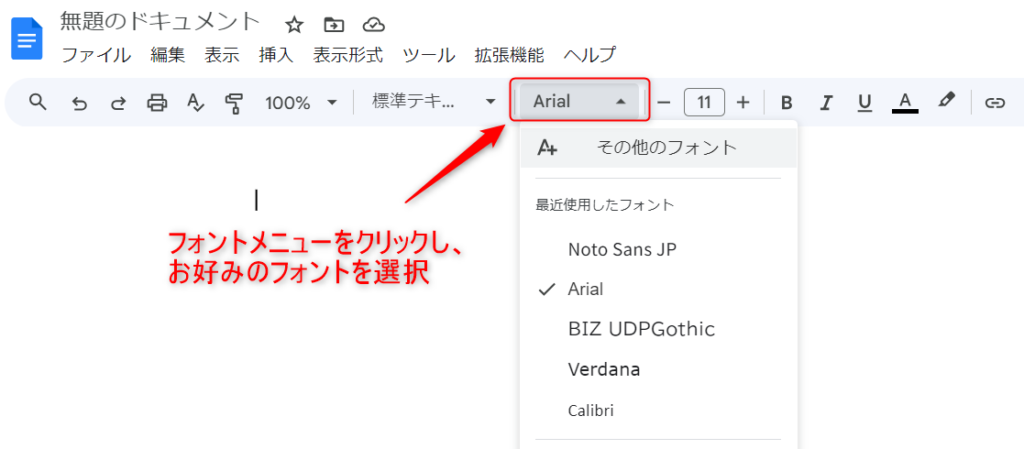
③「標準テキスト」をクリックして、「『標準テキスト』をカーソル位置のスタイルに更新」を選択します。
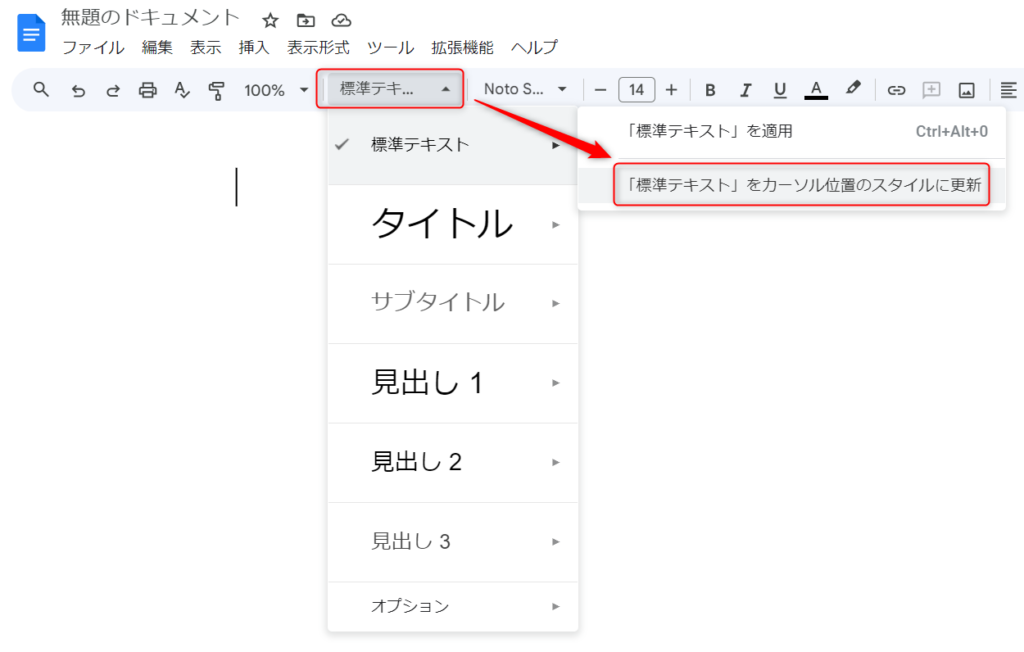
「オプション」をクリックし、「デフォルトのスタイルとして保存」を選択します。
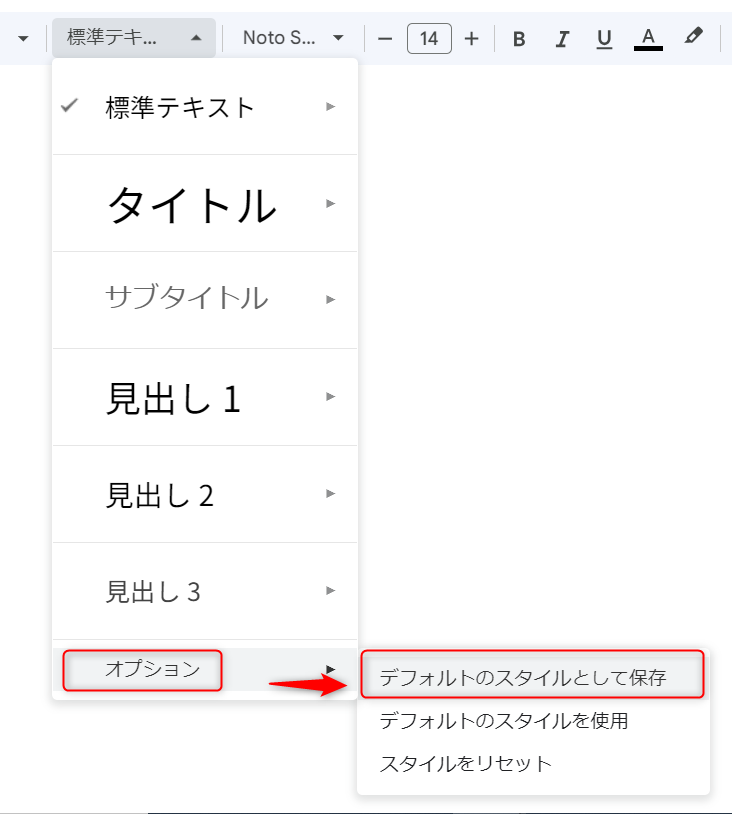
これで、新しいGoogleドキュメントを作成するたびに、選択したフォントがデフォルトとして適用されます。
既存の文書でのフォント変更
①変更したい文字列を選択します。
②ツールバーのフォントメニューから希望のフォントを選びます。
フォント設定の応用テクニック
スタイルの一貫性を保つ
文書全体で一貫したスタイルを維持するために、以下の点に注意しましょう:
- 「標準テキスト」のフォントを変更すると、「タイトル」や「見出し」なども同じフォントに変更されます。
- 箇条書きや番号付きリストを使用する際も、スタイルの一貫性が保たれます。
追加フォントの活用
Googleドキュメントには、デフォルトで提供されているフォント以外にも多くのオプションがあります。
①フォントメニューの「その他のフォント」をクリックします。
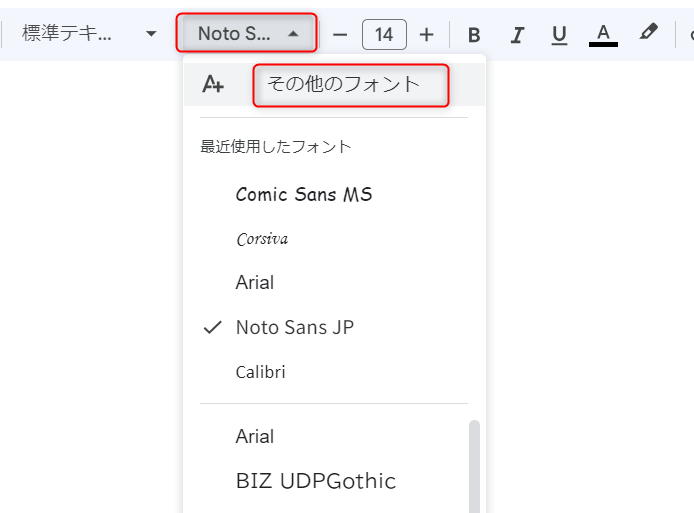
②表示されるリストから好みのフォントを探し、追加します。
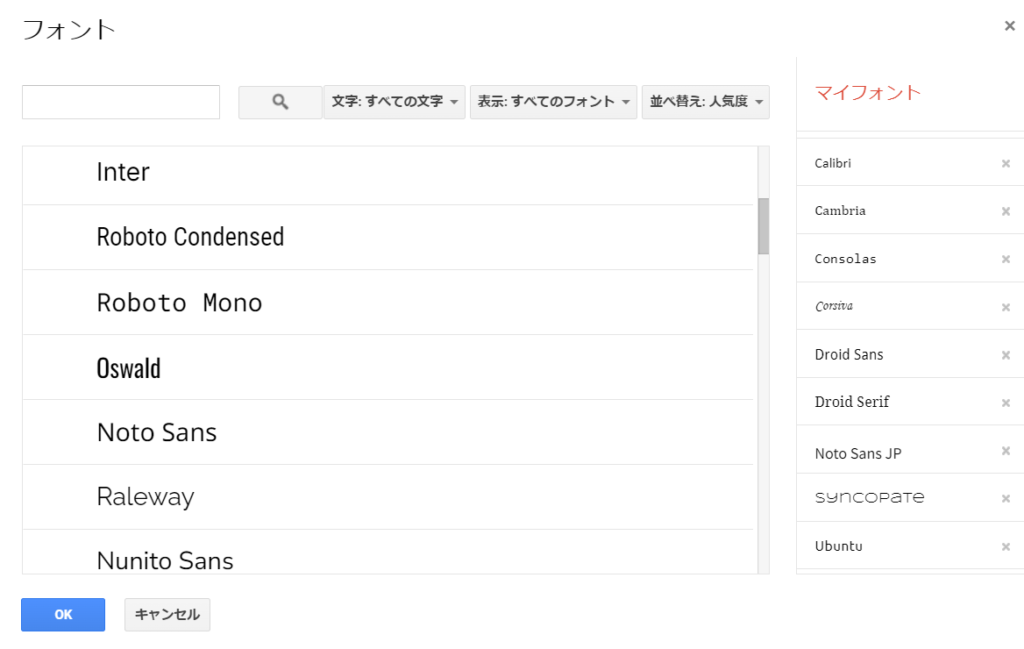
日本語フォントでは、「Noto Sans Japanese」などが人気です。
組織での統一フォント設定
会社や学校などの組織でフォントが指定されている場合:
- 提供されているテンプレートがあれば、それを使用します。
- テンプレートがない場合は、指定されたフォントをデフォルトとして設定します。
効率的な文書作成のためのヒント
ショートカットURLの活用
新規文書を素早く作成したい場合は、以下のショートカットURLをブラウザに貼り付けます。
https://docs.google.com/document/createこのURLをブックマークしておくと、クリック一つで新規文書を作成できます。
スタイルの活用
効率的に文書を作成するために、スタイル機能を積極的に活用しましょう:
- 「標準テキスト」、「見出し1」、「見出し2」などのスタイルを適切に使い分けます。
- スタイルを使うことで、文書の構造が明確になり、目次の自動生成も容易になります。
まとめ
Googleドキュメントでのフォント設定、デフォルトフォントの変更、スタイルの一貫した使用、追加フォントの活用などのテクニックで、より効果的に文書を作成することができます。
個人の好みや組織の要件に合わせてフォント設定をカスタマイズし、文書作成の効率と質を向上させましょう。
のリンクでは、Googleに関する記事をまとめています。各記事をクリックして、詳しい情報をご確認ください。