Googleドキュメントは、無料で利用できる文書作成ツールです。特に、見出しと目次機能を活用することで、文書の構造化と読みやすさを大幅に向上させることができます。
本記事では、Googleドキュメントでの見出しと目次の設定方法、そしてそれらを活用する方法について詳しく解説します。
見出しの設定方法
見出しは文書の構造を明確にし、読者が内容を素早く把握するのに役立ちます。Googleドキュメントでは、以下の手順で簡単に見出しを設定できます。
手順
- 見出しにしたいテキストを選択する
- ツールバーの「標準テキスト」ドロップダウンメニューをクリック
- 適切な見出しレベル(見出し1~6)を選択
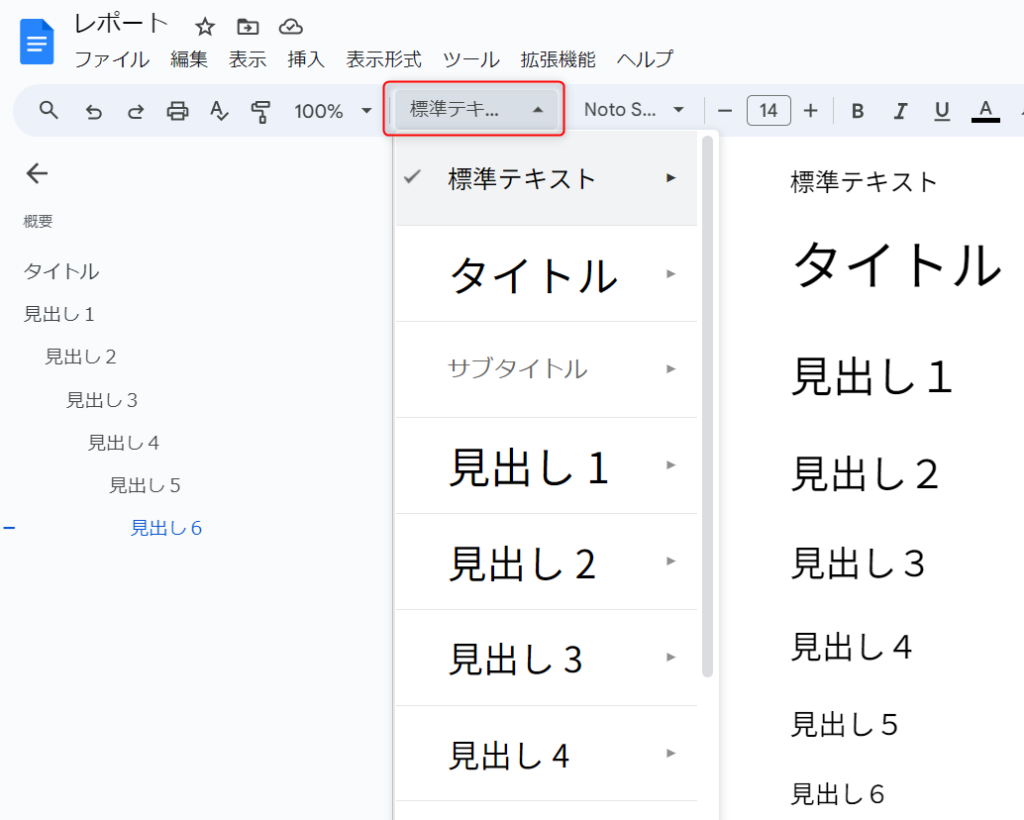
ショートカットキー
効率的に作業するために、以下のショートカットキーを覚えておくと便利です。
| 見出しレベル | Windows | Mac |
|---|---|---|
| 見出し1 | Ctrl + Alt + 1 | ⌘ + Option + 1 |
| 見出し2 | Ctrl + Alt + 2 | ⌘ + Option + 2 |
| 見出し3 | Ctrl + Alt + 3 | ⌘ + Option + 3 |
| 見出し4 | Ctrl + Alt + 4 | ⌘ + Option + 4 |
| 見出し5 | Ctrl + Alt + 5 | ⌘ + Option + 5 |
| 見出し6 | Ctrl + Alt + 6 | ⌘ + Option + 6 |
目次の挿入方法
目次を追加することで、長文書の概要を一目で把握でき、特定のセクションに素早くジャンプすることができます。
手順
- 目次を挿入したい位置にカーソルを置く
- メニューバーから「挿入」→「目次」を選択
- 「ページ番号付き」または「リンク付き」のいずれかを選択
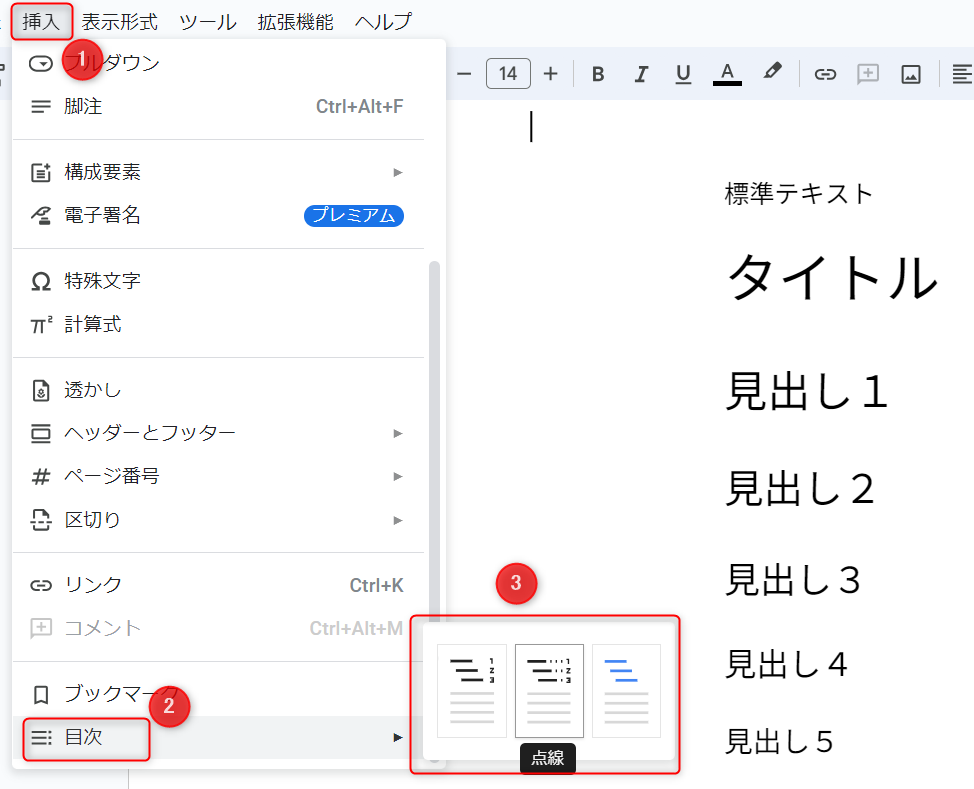
目次のタイプ
- ページ番号付き目次:印刷用に適しており、各セクションのページ番号が表示されます。
- リンク付き目次:オンライン閲覧に最適で、クリックするだけで該当セクションにジャンプできます。
見出しと目次の活用テクニック
一貫性のある見出し構造
- 見出し1は文書のタイトルのみに使用
- 見出し2は主要セクション、見出し3はサブセクションというように、論理的な階層を維持
タイトル
- 文書全体のテーマや主題を表す。
- 通常、文書の最上部に一度だけ表示され、目次には含まれない。
見出し1
- 文書内の主要セクションのタイトルとして使用、本文中で最上位の見出し。
- 文書内で複数回使用できる。
- 目次の最上位項目として表示される。
見出し2
- 見出し2は、見出し1の下位セクションのタイトルとして使用。
- 見出し3は、見出し2の下位セクションのタイトルとして使用して、サブセクションというように、論理的な階層を維持
一般的な使い方
見出し1は、文書の中で複数回使用しても問題ありません。ただし、見出し1は通常、文書の主要なセクション(章や大きな区切り)に使用されます。
1回だけ使用する場合
- 文書全体を通して1つの大きなテーマがあり、最初にそのテーマを見出し1で表す場合。
- 例:文書の最初に「序論」を見出し1として設定し、その後に見出し2で内容を細分化する場合。
複数回使用する場合
- 文書内に複数の主要なセクションがある場合、各セクションのタイトルとして見出し1を使用できます。
- 例:複数の章やパートがある場合、各章のタイトルに見出し1を使用し、各章内で見出し2や見出し3を使って細かく分ける。
例
- 見出し1: 第1章、イントロダクション
- 見出し2: 背景
- 見出し2: 目的
- 見出し1: 第2章、メインコンテンツ
- 見出し2: 理論
- 見出し3: 詳細1
- 見出し3: 詳細2
自動更新される目次
- 文書内容を変更しても、目次は自動的に更新されます
- 手動で更新したい場合は、目次を右クリックして「目次を更新」を選択
概要(アウトライン)表示の活用
- メニューバーから「表示」→「概要を表示」を選択
- 左側にドキュメントの構造が表示され、素早くナビゲートできます
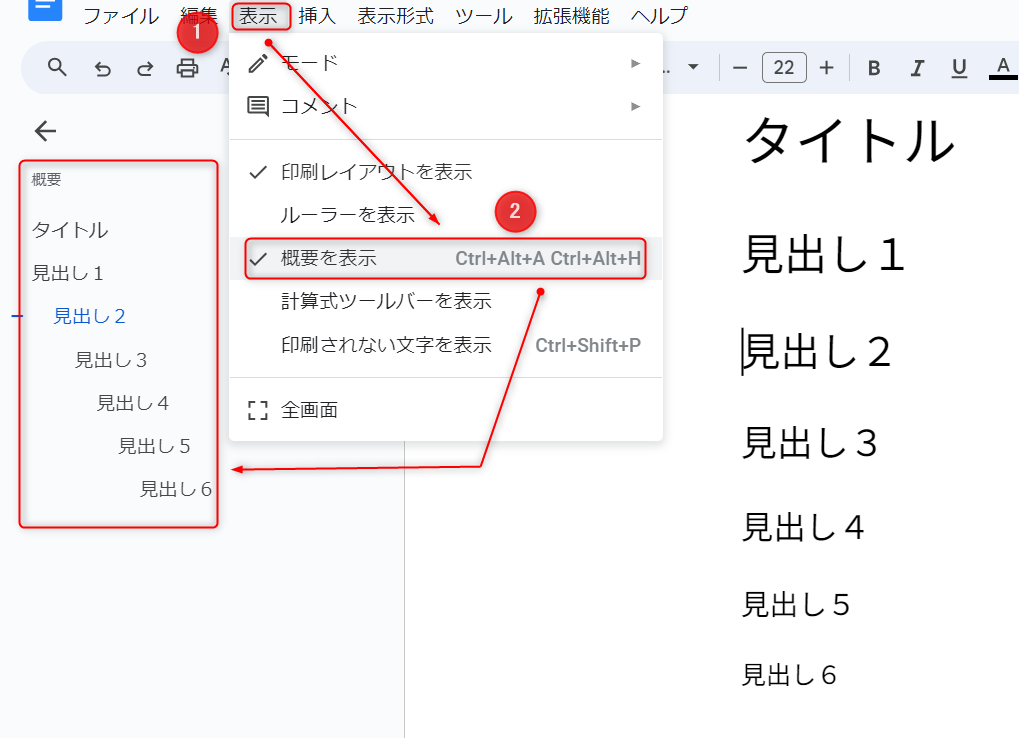
Googleドキュメントの追加機能
共同編集
- リアルタイムで複数人が同時に編集可能
- コメント機能を使って、特定の部分にフィードバックを残せる
バージョン履歴
- 「ファイル」→「変更履歴」→「変更履歴を表示」で過去の編集内容を確認可能
- または、右上の変更履歴アイコンをクリックしても同じ
- 必要に応じて以前のバージョンに戻すことができる
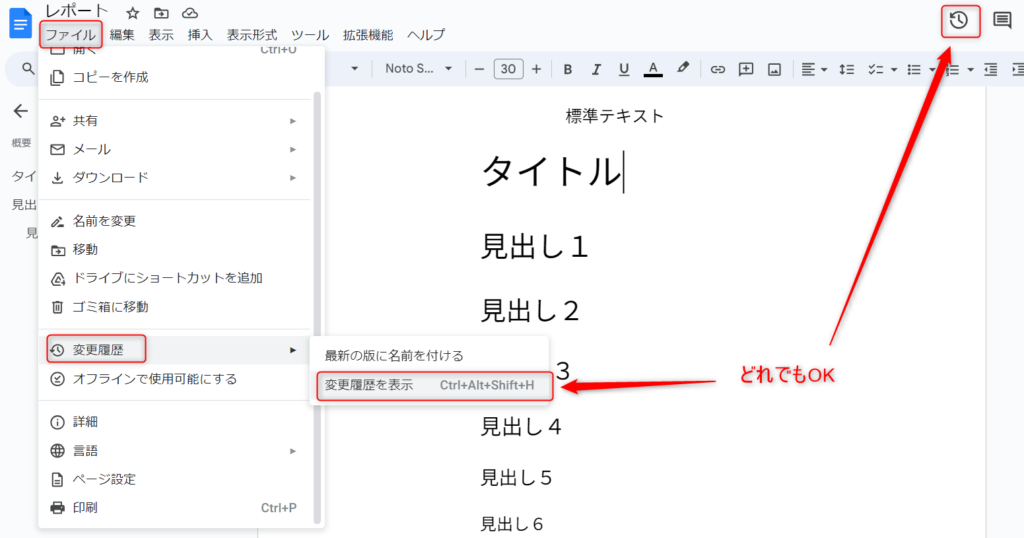
クラウド保存
- 自動保存機能により、作業内容が常に保存される
- どのデバイスからでもアクセス可能
Googleドキュメントと他のツールの比較
Microsoft Wordとの違い
Googleドキュメント
- クラウドベースで常に最新
- 共同編集が容易
- 無料で使用可能
Word
- より豊富な機能とテンプレート
- オフライン作業に適している
- より多様なフォーマット設定が可能
オフライン編集の設定
- Chromeブラウザを使用
- Googleドライブの設定からオフライン機能を有効化
- 必要な文書を事前に同期しておく
まとめ
Googleドキュメントの見出しや目次機能を活用すれば、文書の構造化が容易になり、読みやすさも大幅に向上します。
また、共同編集やクラウド保存といった機能を利用することで、チームでの文書作成や管理が一層効率化されます。
Googleドキュメントは常に進化しているため、定期的に新機能をチェックし、さらに効率的で見やすい文書作成を目指しましょう。
以下のリンクでは、Googleに関する記事をまとめています。各記事をクリックして、詳しい情報をご確認ください。



