はじめに
日々のPC作業の中で、マウス右クリックで表示するコンテキストメニューは、様々な操作やプログラムへのアクセスが容易になり、作業効率が大幅に向上します。
自作のプログラムやスクリプトもこのコンテキストメニューに追加することで、さらに便利なPC環境を構築できます。
本記事では、テキストエディタのCURSORをコンテキストメニューに追加する方法について詳しく解説していきます。
オペレーティングシステムによって実装方法は異なりますが、基本的にはレジストリやシステム設定ファイルを通じて管理されています。
プログラムをコンテキストメニューに追加する利点
作業効率の向上:
頻繁に使用するプログラムやスクリプトを右クリック一つで起動できるようになります。これにより、デスクトップアイコンを探したり、スタートメニューから検索したりする手間が省けます。
カスタマイズ性の向上:
自分の作業スタイルに合わせて、必要な機能だけをメニューに追加できます。これにより、使用頻度の低い標準メニュー項目に埋もれることなく、効率的に作業を進められます。
コンテキストメニューへのテキストエディタ追加手順
ここでは、Windowsを例にとって、コンテキストメニューにテキストエディタのCURSORを追加する手順を説明します。
①レジストリエディタの起動:
「Win + R」キーを同時に押して、「regedit」と入力し、レジストリエディタを起動します。

②適切なキーの場所に移動:
\HKEY_CLASSES_ROOT\Directory\Background\shellに移動します。これは、すべてのファイルタイプに対するコンテキストメニューの設定場所です。
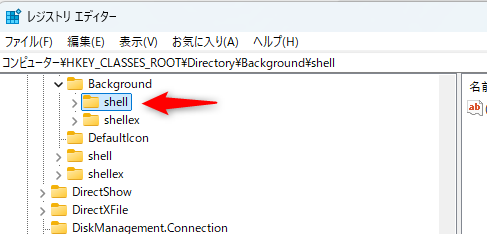
③新しいキーの作成:
「shell」キーを右クリックして、「新規」から「キー」を選びます。追加したいプログラムの名前(例:cursor)を入力します。
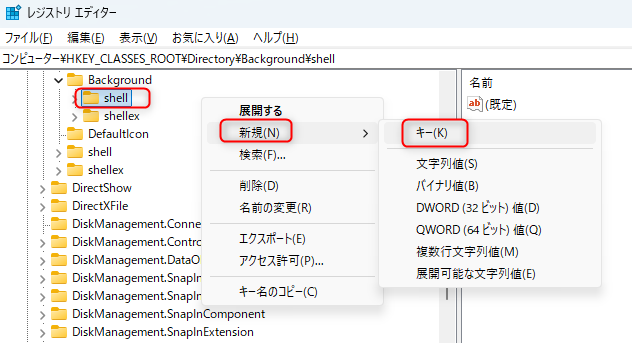
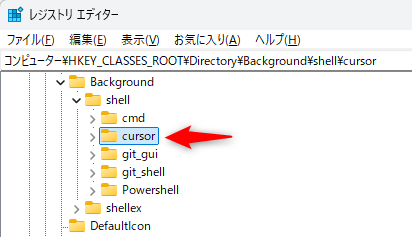
④コマンドの設定:
作成したキーの下に、さらに「command」というキーを作成します。
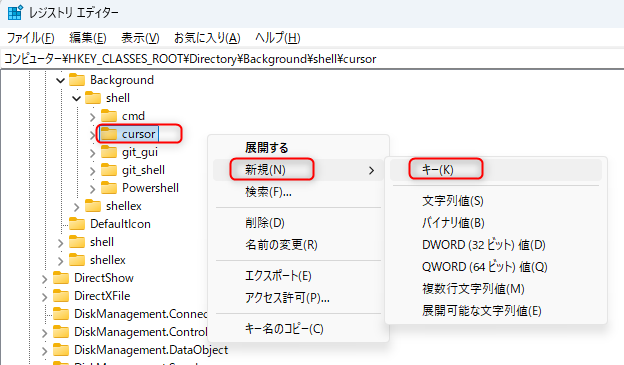
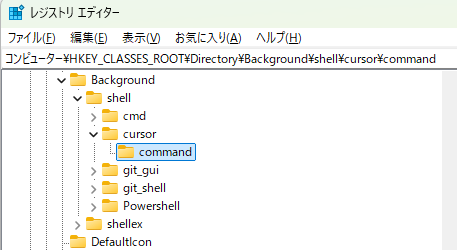
⑤プログラム名の入力:
「cursor」キーを選択し、右側のペインにある「(既定)」をダブルクリック。値のデータとして、表示させたい名前を自由に決めて入力します(例:’Cursorで開く’)。
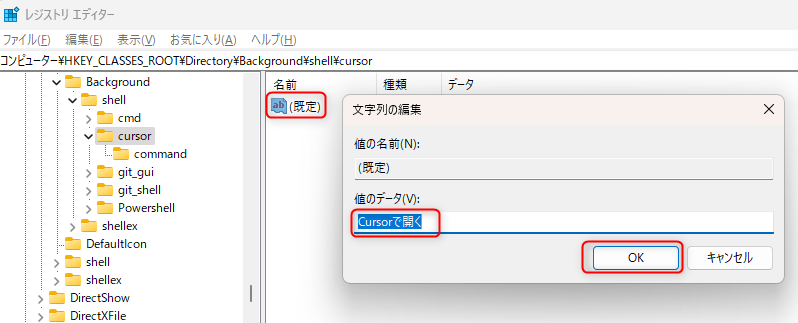
⑥アイコンの設定(オプション):
メニューにアイコンを表示させたい時は、作成した最初のキー(cursor)の下に「Icon」という文字列値を作成し、「Icon」をダブルクリックして「値のデータ」にアイコンファイルのパスを指定します。
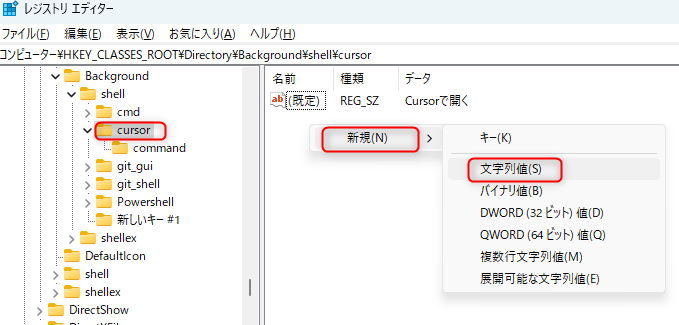
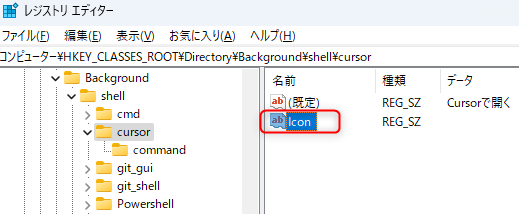
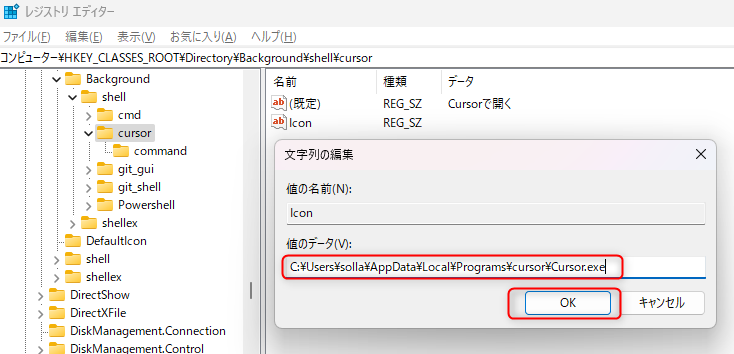
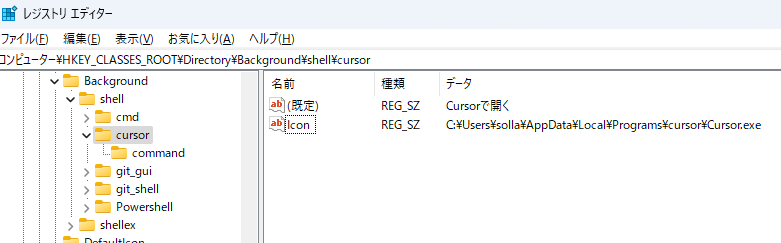
⑦プログラムパスの指定:
「command」キーを選択し、右側のペインにある「(既定)」をダブルクリック。「値のデータ」として、追加したいプログラムの完全なパスを入力します(例:”C:\Users\solla\AppData\Local\Programs\cursor\Cursor.exe” “%v”)。
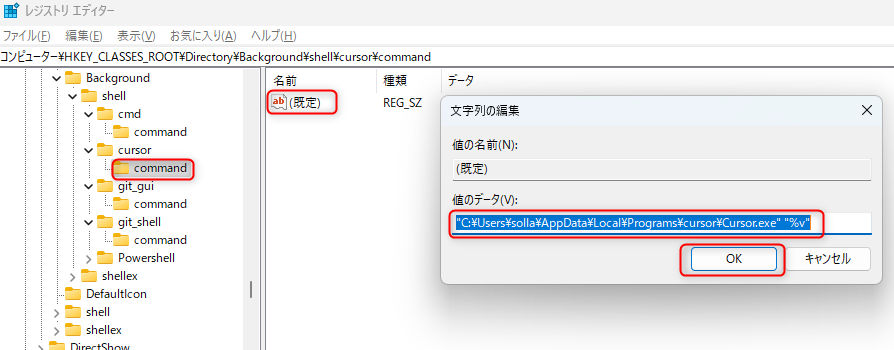
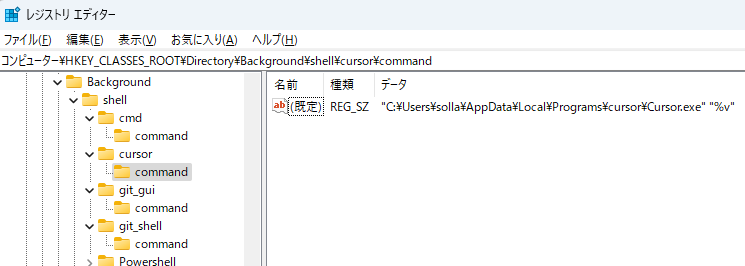
注:”%v”はWindows レジストリの特殊な構文の一部です。以下の内容は、プログラミングに詳しい方のみ読んでいただければ結構です。
具体的には:
レジストリコンテキスト: HKEY_CLASSES_ROOT\Directory\Background\shell\cursor\command キーは、ファイルエクスプローラーの背景(つまり、フォルダの空きスペース)を右クリックした時に表示されるコンテキストメニューのコマンドを定義しています。
“%v” は現在のディレクトリのパスを表すプレースホルダーです。
つまり、ユーザーがファイルエクスプローラーの背景で右クリックしてこのコマンドを選択すると、Windows は “%v” を現在のディレクトリのパスに置き換えて Cursor.exe を実行します。
例えば、ユーザーが “C:\Projects” フォルダ内で右クリックしてこのコマンドを選択した場合、実際に処理されるコマンドは以下のようになります:
"C:\Users\solla\AppData\Local\Programs\cursor\Cursor.exe" "C:\Projects"これにより、Cursorアプリケーションが現在のディレクトリのコンテキストで起動されます。これは、コードエディタやIDEをその特定のフォルダで開くのに便利な方法です。
このような設定は、特定のアプリケーションをファイルエクスプローラーから直接起動し、現在のディレクトリをそのアプリケーションに渡したい場合によく使用されます。
⑧確認:
コンテキストメニューに追加したプログラムが正しく登録されているかと、その動作確認を行います。
これらの手順を踏むことで、指定したプログラムがコンテキストメニューに表示されるようになります。
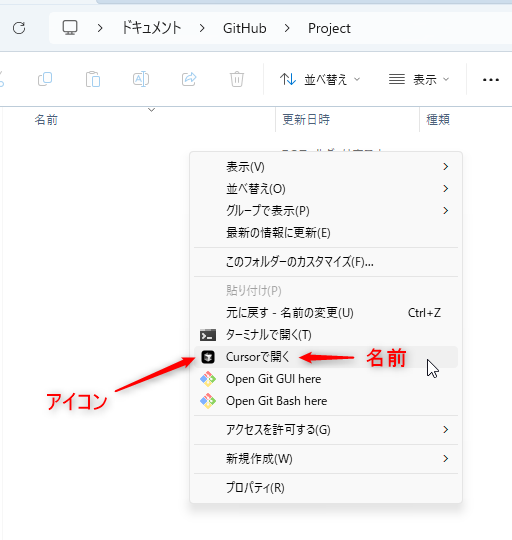
注意点とトラブルシューティング
注意点についてもお話ししておきましょう:
レジストリの編集には細心の注意が必要です。誤った編集を行うと、システムの不安定化を招く可能性があります。編集を始める前にバックアップを取っておくと、さらに安全です。
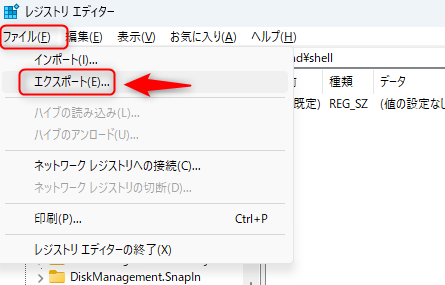
多くのプログラムを追加しすぎると、メニューが煩わしくなるかもしれません。本当に必要なものだけを追加するようにしましょう。
以下のリンクでは、Windowsに関する記事をまとめています。Windowsユーザーの生産性向上に役立つ情報を提供しています。各記事をクリックして、詳しい情報をご確認ください。



