はじめに
日々のPC作業やプログラミングにおいて、環境変数という言葉を耳にしたことはありませんか?環境変数は、Windowsシステムの動作を制御する重要な要素であり、適切に設定することで作業効率を大幅に向上させることができます。
本記事では、Windowsにおける環境変数の基本概念から実践的な設定方法までを詳しく解説します。
環境変数とは:Windows環境における役割
環境変数は、Windowsオペレーティングシステムにおいて、様々なプログラムやプロセスが共有する情報を格納する仕組みです。簡単に言えば、システム全体で利用可能な「名前と値のペア」のようなものです。
環境変数の主な役割は以下の通りです:
システム設定の一元管理: フォルダのパスやシステム情報などを集中管理することで、個々のアプリケーションでの設定を簡略化します。
アプリケーションの動作制御: 特定のアプリケーションの挙動を、ソースコードを変更せずに制御できます。
システムの柔軟性向上: 環境ごとに異なる設定を容易に切り替えられるため、開発からテスト、本番環境まで柔軟に対応できます。
Windowsには、システム環境変数とユーザー環境変数の2種類があります。
- システム環境変数はコンピュータ全体に適用され、すべてのユーザーが利用できます。
- 一方、ユーザー環境変数は特定のユーザーアカウントにのみ適用されます。
代表的な環境変数には、以下のようなものがあります:
- Path:実行ファイルを探すディレクトリのリスト
- TEMP, TMP:一時ファイルを格納するディレクトリ
- USERPROFILE:現在のユーザーのプロファイルディレクトリ
- HOMEPATH:現在のユーザーのホームディレクトリ
これらの環境変数を適切に設定・活用することで、Windowsシステムをより効率的に運用することができます。
Windowsにおける環境変数の設定方法:ステップバイステップガイド
では、実際にWindowsで環境変数を設定する方法を、順を追って説明していきましょう。
システムプロパティにアクセス
まず、環境変数の設定画面にアクセスします。
a) Windows 10/11の場合:
- Windowsキーを押しながら「X」キーを押し、「システム(Y)」を選択。
- 「システムの詳細設定」をクリック。
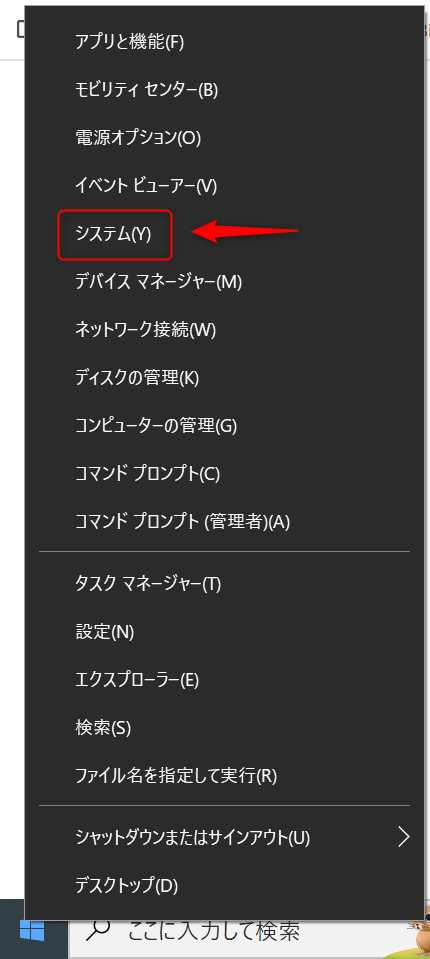
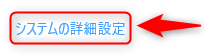
『詳細設定』タブが選択されている画面が開きます。
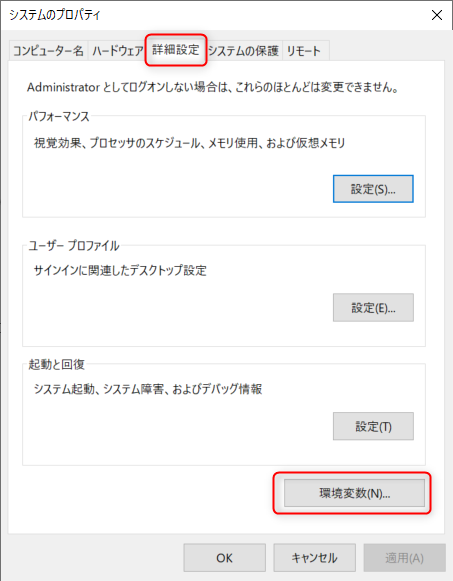
b) 別の方法1:
- 画面のWindowsロゴにマウスカーソルを被せて右クリックし、「システム(Y)」を選択。
- 「システムの詳細設定」をクリック。
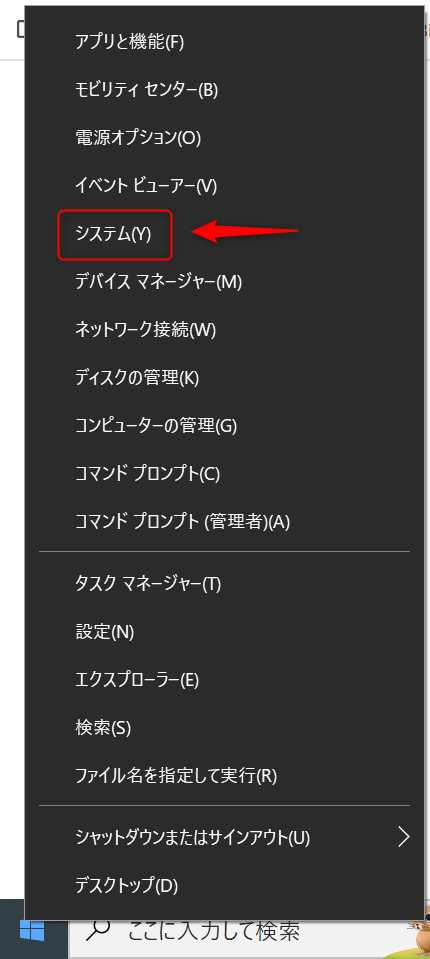
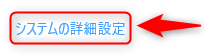
『詳細設定』タブが選択されている画面が開きます。
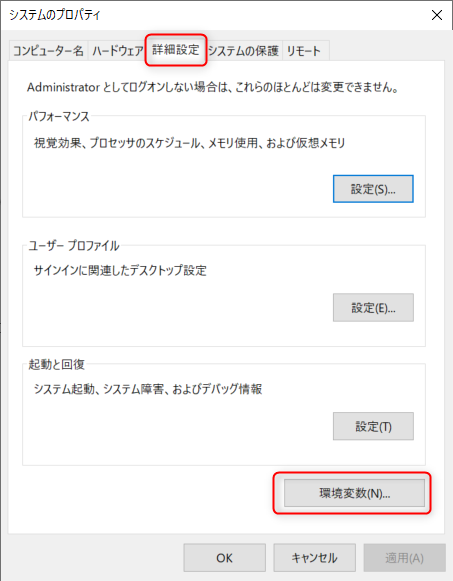
c) 別の方法2:
- スタートメニューで「環境変数」と検索。
- 「システム環境変数の編集」を選択。
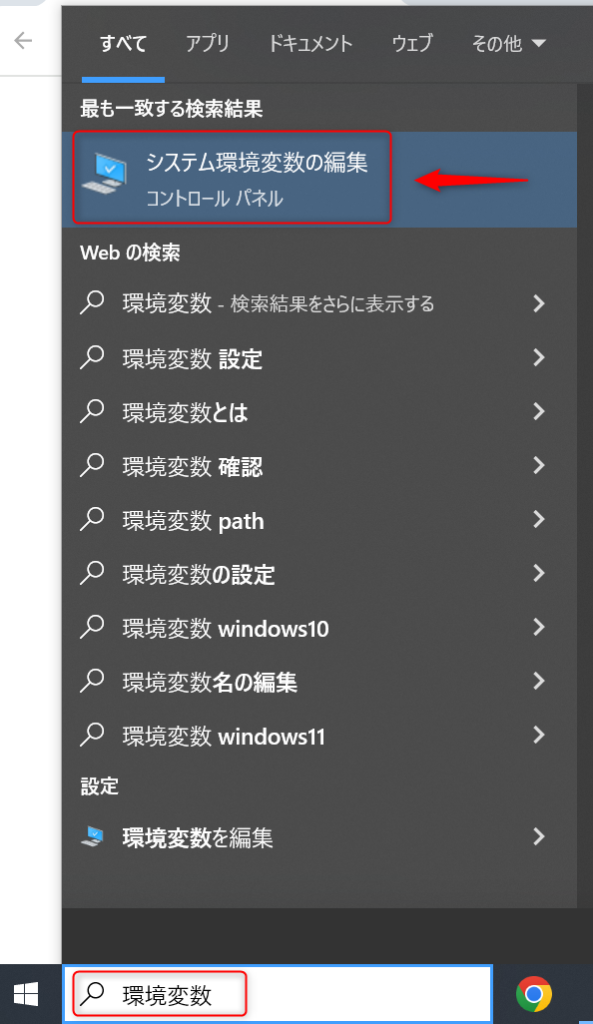
『詳細設定』タブが選択されている画面が開きます。
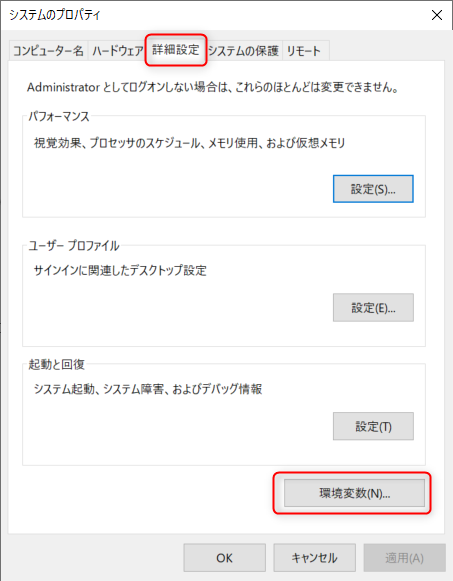
d) 別の方法3:
- Windowsキー + Rを押し、「sysdm.cpl」と入力してシステムプロパティを開く。
- 「詳細設定」タブを選択し、「環境変数」ボタンを選択。
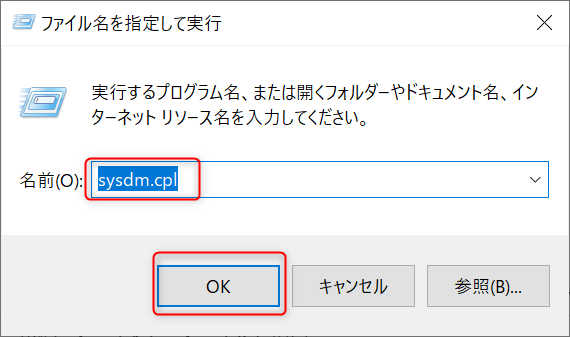
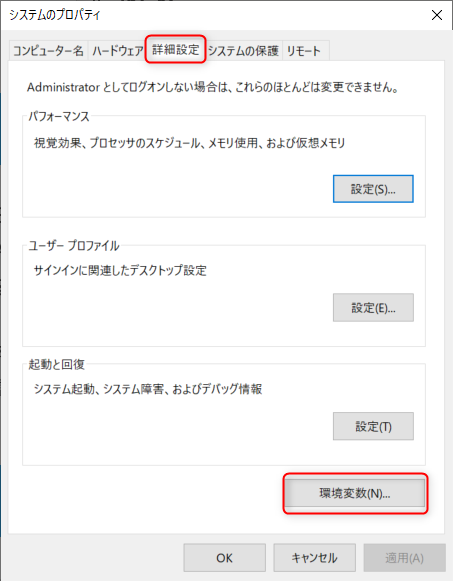
「環境変数」ダイアログを開く
「システムのプロパティ」ウィンドウが開いたら、「詳細設定」タブにある「環境変数(N)」ボタンをクリックします。
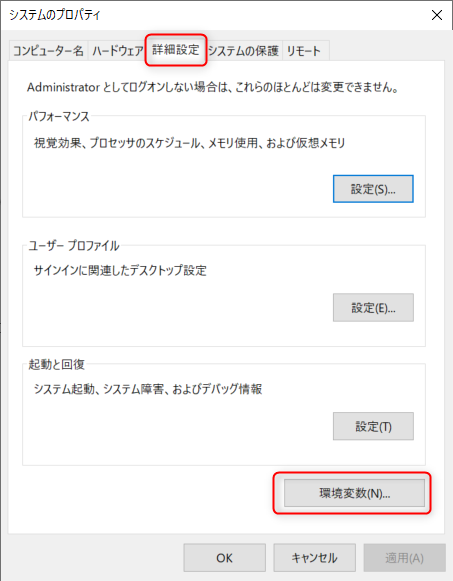
新しい環境変数の追加
a) ユーザー変数を追加する場合:
- 上部の「ユーザー環境変数」セクションで「新規(N)」をクリック。
- 「変数名」と「変数値」を入力し、「OK」をクリック。
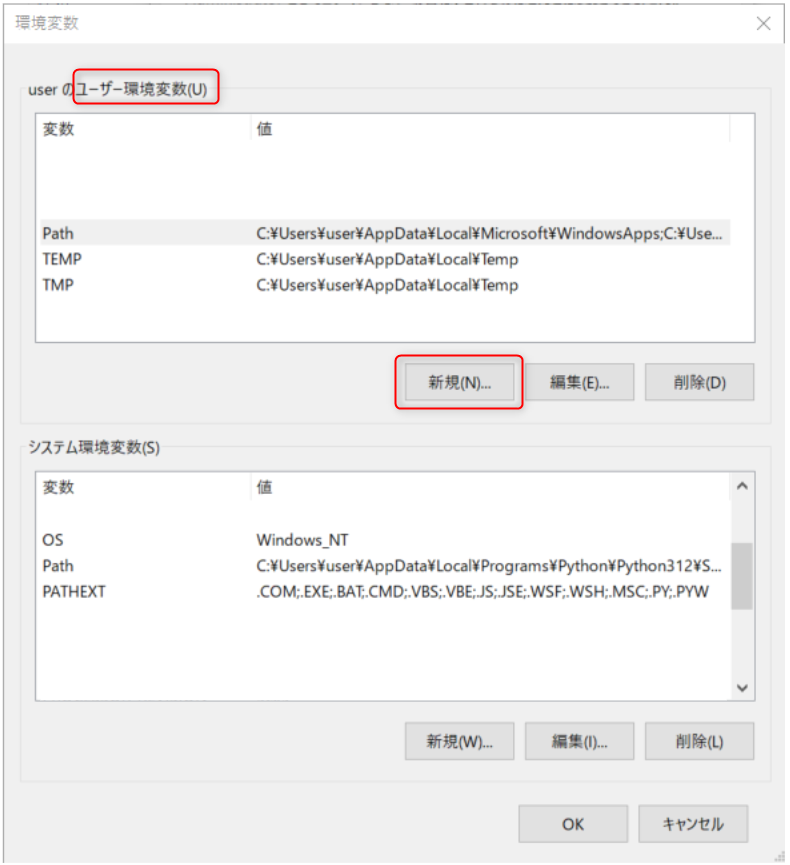
b) システム変数を追加する場合:
- 下部の「システム環境変数」セクションで「新規(W)」をクリック。
- 同様に「変数名」と「変数値」を入力し、「OK」をクリック。
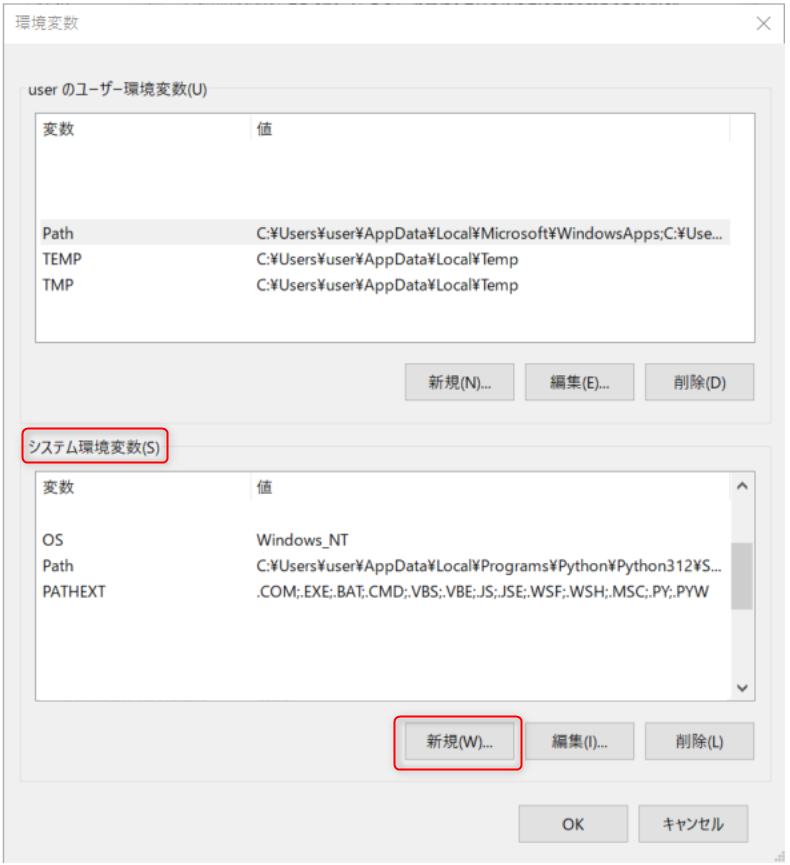
複数の値を持つ環境変数
Path変数のように、複数の値を持つ環境変数もあります。これらの変数では、各値を各行に追加します。例えば:
C:\Program Files\nodejs\C:\Python312\Scripts\
C:\ProgramData\chocolatey\bin
C:\Program Files\Git\cmd
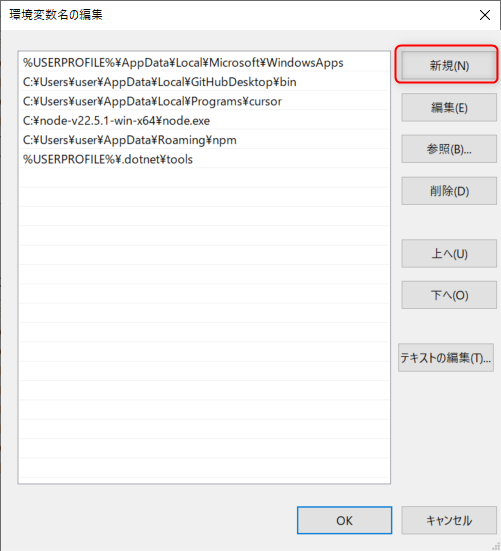
既存の環境変数の編集
既存の変数を編集したい場合は、変数を選択して「編集(E)」ボタンをクリックします。変数値を修正し、「OK」をクリックして保存します。
Path変数の編集
- Path変数を選択し、「編集」をクリック。
- Windows 10以降では、各パスが別々の行に表示されます。
- 「新規」をクリックして新しいパスを追加するか、既存のパスを選択して「編集」や「削除」を行います。
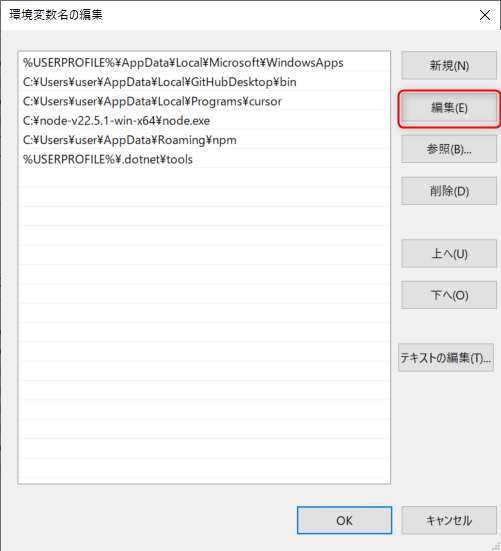
複数の値を持つ変数を編集する際は、既存の値を誤って上書きしないよう注意が必要です。
変更の適用と確認
すべての変更が完了したら、各ダイアログで「OK」をクリックして閉じます。変更を反映させるには、開いているアプリケーションやコマンドプロンプトを再起動する必要があります。
コマンドプロンプトで確認する場合
Path変数の内容を確認する場合:
echo %Path%これにより、システムの検索パスが表示されます。
または、すべての環境変数を表示する場合:
set以上、基本的な環境変数の設定方法でした。
トラブルシューティング
環境変数の設定後に問題が発生した場合は、以下の点を確認しましょう:
- スペルミスがないか
- 適切な変数(システムかユーザー)に設定しているか
- パスが正しいか
- 変更後にアプリケーションを再起動したか
まとめ
本記事では、Windowsにおける環境変数の基本的な設定方法等について解説しました。環境変数を適切に設定・管理することで、以下のような利点が得られます:
- システムとアプリケーションの動作をカスタマイズできる
- 開発環境をより柔軟に構築できる
- 作業効率を向上させることができ
本記事がみなさんのWindows活用スキル向上の一助となれば幸いです。快適なWindows環境構築に向けて、ぜひ環境変数を味方につけてください。
以下のリンクでは、Windowsに関する記事をまとめています。Windowsユーザーの生産性向上に役立つ情報を提供しています。各記事をクリックして、詳しい情報をご確認ください。



