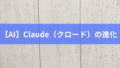はじめに
WordPressでブログを始めたものの、実際に記事を書くとなると戸惑う方も多いのではないでしょうか。本記事では、WordPressで新規記事を作成し投稿するまでの流れを、初心者の方にも分かりやすく解説します。
記事作成から公開までの基本的な手順を押さえることで、スムーズにブログ運営を始められるはずです。それでは早速、具体的な手順を見ていきましょう。
新規投稿画面を開く
まずは新規投稿画面にアクセスします。WordPress管理画面の左側メニューから「投稿」→「新規投稿を追加」を選択してください。
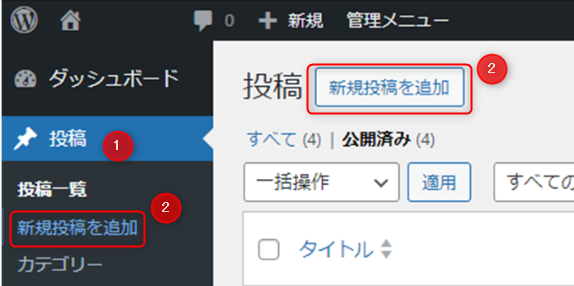
または、画面上部の「+ 新規」から「投稿」を選んでも同じ画面に移動できます。
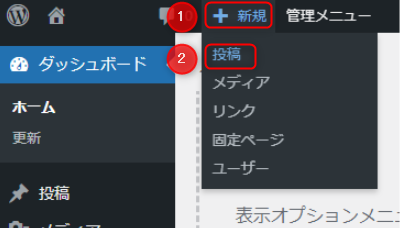
記事作成
新規投稿画面に移動したら、以下の手順で記事を作成していきます。
1.タイトルを入力する : 画面上部の「タイトルを追加」の部分にカーソルを合わせ、記事のタイトルを入力します。
2.本文を書く : 「タイトルを追加」の下の部分が、本文を書く場所です。行を開けたい場合、Enterキーを押すと段落ブロックが追加されます。ここに続けて入力していきます。
①見出しを設定する : 記事の構成に沿って見出しを設定しましょう。見出しで考えた語句を選択して表示されるツールバーの見出しアイコンを選択します。
「+」から「見出し」ブロックを選択し、適切な見出しレベル(H2、H3など)を設定しても同じ結果です。
②画像を挿入する : コピーした画像を貼り付けるだけ。(短縮キー:Ctrl + V)
「+」から「画像」ブロックを選択し、画像をアップロードまたはメディアライブラリから選択しても同じ結果です。
③リンクを挿入する : リンクを貼りたいテキストを選択し、表示されるツールバーのリンクアイコンをクリックします。URLを入力してリンクを設定できます。
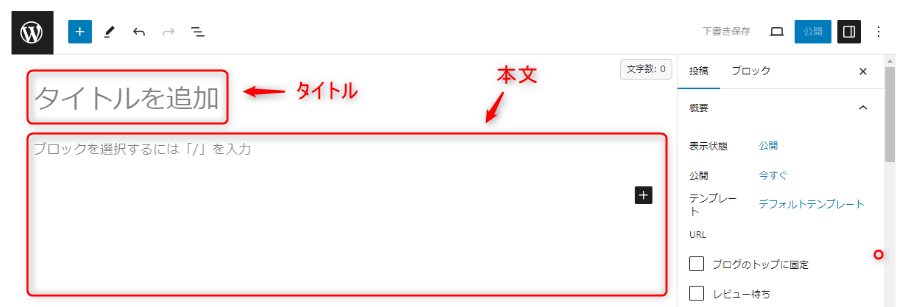
投稿前の設定
記事の作成が完了したら、投稿前に以下の設定を行います。
- カテゴリーとタグの設定 画面右側の「カテゴリー」と「タグ」セクションで、記事に適したカテゴリーを選択し、関連するタグを入力します。
- アイキャッチ画像の設定 「アイキャッチ画像」セクションで、記事を代表する画像を設定します。
- 抜粋の作成 「抜粋」セクションに記事の要約を入力します。これは検索結果やSNSシェア時に表示されることがあります。
- パーマリンクの確認 「パーマリンク」セクションで、記事のURLを確認・編集します。
記事を投稿(公開)
全ての準備が整ったら、いよいよ記事を公開します。
- プレビューで確認 「プレビュー」ボタンをクリックし、実際の表示を確認します。
- 公開設定の確認 「ステータスと公開」セクションで、公開日時や公開状態を確認します。必要に応じて予約投稿や下書き保存を選択できます。
- 公開 問題がなければ、画面右上の「公開」ボタンをクリックします。確認画面が表示されるので、内容を確認して「公開」を選択すれば完了です。
終わりに
以上が、WordPressで新規記事を作成し投稿するまでの基本的な流れです。最初は戸惑うこともあるかもしれませんが、何度か繰り返すうちに慣れていくはずです。
記事の質を高めるためには、プレビュー機能を活用して実際の表示を確認したり、一度下書き保存してから見直すなどの工夫も効果的です。
また、投稿後も必要に応じて編集や更新ができるので、柔軟に改善を重ねていけるのもWordPressの魅力の一つです。
ぜひこの記事を参考に、あなたも素敵なブログ記事を投稿してみてください。継続的な更新が、読者との信頼関係を築く第一歩となるでしょう。
以下のリンクでは、WordPressに関する記事をまとめています。各記事をクリックして、詳しい情報をご確認ください。
- 無料 vs 有料WordPressテーマ徹底比較!あなたのサイトに最適なのは?
- WordPress初期設定の完全ガイド|初心者でも安心のチェックリスト
- WordPressインストール方法の完全ガイド!初心者から上級者まで対応
- WordPress始め方ガイド|10分で始める初心者向け解説
- WordPress(ワードプレス)の予約投稿を使いこなそう|メリット・設定方法・失敗時の対処法を解説
- Dockerを使ったWordPressローカル開発環境の構築方法
- 【初心者向け】WordPressのカスタマイズガイド:基本構造や簡単なデザイン変更
- WordPressでのブログ投稿方法と見やすい記事の書き方
- SEOに強い見出しの付け方とは?適切な使い方とキーワード配置のポイント
- ブログのSEO対策を成功させるための基本と実践方法
- WordPressでブログを収益化する方法と成功のコツ
- おすすめのWordPress有料テーマ選定一覧
- WordPressの導入費用と年間運用コストを詳しく解説
- PHPとWordPress – ウェブ開発の強力なコンビネーション
- WordPressが利用可能なおすすめレンタルサーバー
- WordPressで独自ドメインを使用したウェブサイト開設ガイド
- WordPressの子テーマCSSと追加CSS:選び方とその影響
- WordPressをローカル環境で構築: 初心者のための段階的ガイド
- WordPressでカスタムリンクを新規タブで開く設定方法
- 【WordPress】新規記事の書き方・投稿方法
- ウェブサイトのURL変更時に必須!リダイレクト設定の徹底解説
- WordPressのサイト(URL)を変更する簡単な方法【手順】
- WordPress ダウンロード及びインストール【初心者にも簡単】