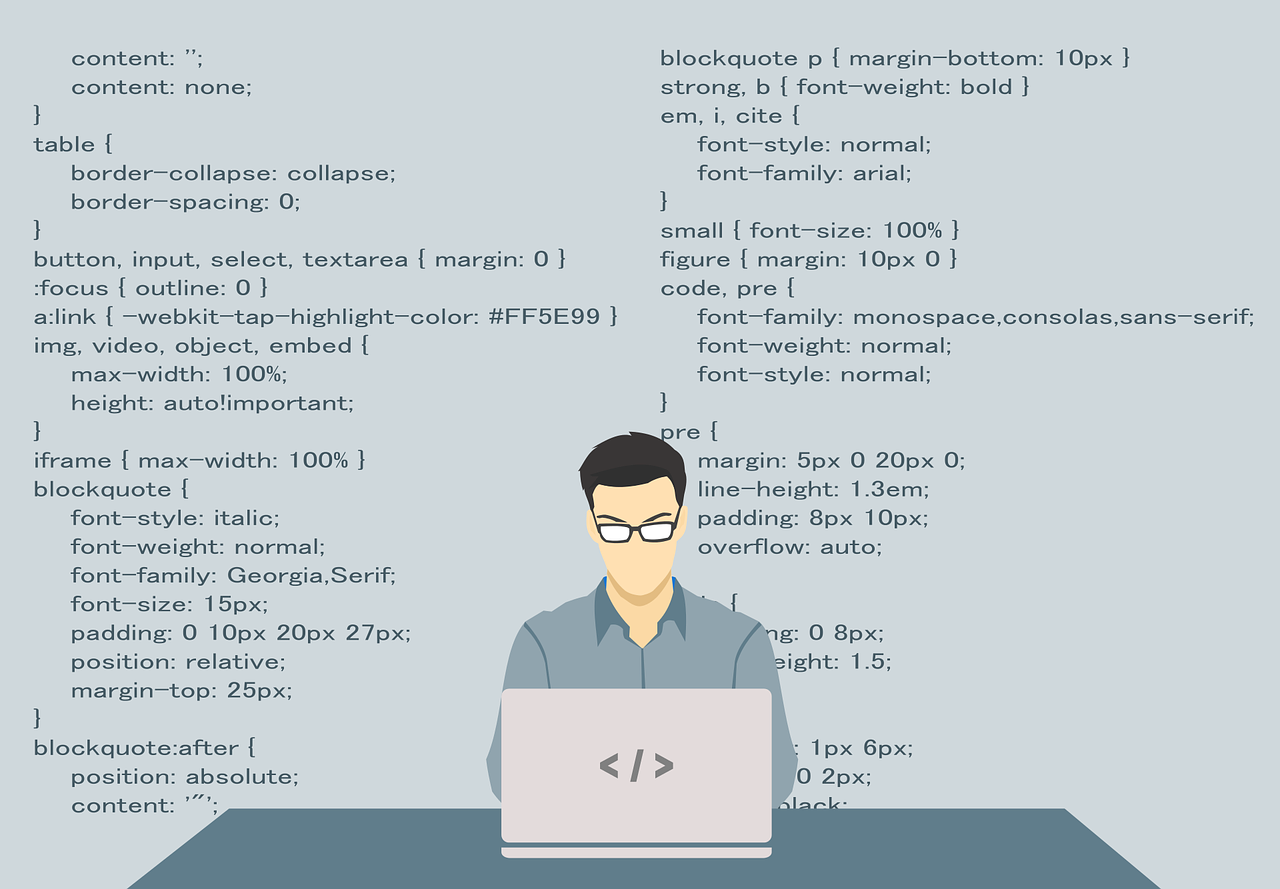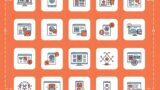WordPressは、世界中で広く利用されているコンテンツ管理システム(CMS)です。
その柔軟性と拡張性の高さから、多くの企業や個人が利用しており、カスタマイズによって独自のウェブサイトを構築することが可能です。
本記事では、WordPressの基本構造を理解し、具体的なカスタマイズ方法を解説します。
WordPressの基本構造を理解する
WordPressをカスタマイズする前に、その基本的な構造を理解することが重要です。WordPressは以下の要素で構成されています。
テーマ:サイトのデザインと構造を決定
テーマは、WordPressサイト全体のデザインやレイアウトを管理するファイル群です。テーマは無料と有料のものがあり、用途に応じて最適なものを選べます。
主なファイル構成
- style.css:サイト全体のスタイルを管理
- index.php:サイトのホームページを定義
- header.php:ヘッダー部分の設定
- footer.php:フッター部分の設定
- functions.php:追加の機能を組み込むためのファイル
プラグイン:サイト機能を拡張
プラグインを使用すると、追加のコードを書かなくてもサイトにさまざまな機能を組み込むことができます。
おすすめプラグイン
- Yoast SEO:SEO対策
- WPS Hide Login:ログインURLを変更
- Contact Form 7:問い合わせフォームの作成
- All-in-One WP Migration:サイトの移し
- Category Order and Taxonomy Terms Order:カテゴリーの並べ替え
HTMLとCSS:デザインとレイアウトを調整
HTMLはウェブサイトのコンテンツの構成に使われ、CSSはそのスタイルや見た目を調整します。WordPressでは、テーマのstyle.cssに変更を加えることで、デザインのカスタマイズが可能です。
PHPとJavaScript:機能の追加
WordPressはPHPというプログラミング言語で構築されており、カスタム機能を追加する際にPHPの知識が必要になります。また、動的な要素を追加するにはJavaScriptを活用します。
WordPressのカスタマイズ方法
WordPressのカスタマイズには、管理画面を使う方法と、コードを直接編集する方法があります。それぞれのレベルに応じたカスタマイズ方法をご紹介します。
管理画面で簡単カスタマイズ
初心者の方でも簡単にできるカスタマイズ方法として、管理画面から設定変更を行う方法があります。
テーマの変更
- WordPressの管理画面にログイン
- 「外観」→「テーマ」を選択
- 「新しいテーマを追加」から好きなテーマを選択
- 「有効化」ボタンをクリックして適用
サイトのロゴとアイコンを変更
- WordPress管理画面で「外観」→「カスタマイズ」を開く
- 「サイト基本情報」を選択
- 新しいロゴやアイコンをアップロードして適用
プラグインのインストール
- 「プラグイン」→「新規追加」を選択
- 検索ボックスにインストールしたいプラグインの名前を入力
- 「今すぐインストール」→「有効化」をクリック
HTML&CSSでデザインを変更
もう少し自由度の高いカスタマイズをしたい場合は、HTMLやCSSを利用して外観を変更することができます。
カスタムCSSを追加
1.「外観」→「カスタマイズ」を開く
2.「追加CSS」を選択
CSSコードを追加。以下は、例
h2 {
background: linear-gradient(135deg, transparent 25%, #d9f0fd 26%, #d9f0fd 50%, transparent 51%, transparent 75%, #d9f0fd 76%, #d9f0fd);
background-size: 4px 4px;
padding: 5px 5px 5px 10px;
border: 1px solid #132f57;
border-left-width: 50px;
color: #333;
counter-increment: number;
position: relative;
font-weight: bold;
margin-top: 40px;
padding: 5px 5px 5px 10px;
}
h2:before {
color: #ffffff;
content: counter(number, decimal-leading-zero);
font-style: italic;
left: -50px;
position: absolute;
text-align: center;
top: 50%;
transform: translateY(-50%);
width: 50px;
z-index: 1;
}
3.「公開」をクリックして変更を適用
固定ページのレイアウトを変更
固定ページでは独自のテンプレートを作成できます。
- 「テーマエディター」からpage.phpを編集
- コンテンツをカスタマイズして、サイトの目的に合わせたデザインに変更
PHP&JavaScriptで機能を拡張
カスタム機能を実装するためには、PHPやJavaScriptを使った開発が必要になります。
functions.phpにカスタム関数を追加
functions.phpを編集することで、新しい機能を追加できます。
以下は、例。
function custom_footer_text() {
echo '<p>' . esc_html__('© 2024 カスタムサイト. All rights reserved.', 'text-domain') . '</p>';
}
add_action('wp_footer', 'custom_footer_text');JavaScriptを追加して動的エフェクトを導入
動的なエフェクトを加えたい場合は、JavaScriptを追加します。
以下は例。
document.addEventListener("DOMContentLoaded", function() {
const h1Element = document.querySelector("h1");
if (h1Element) {
h1Element.style.color = "blue";
}
});カスタマイズ時の注意点
バックアップを取る
テーマファイルやfunctions.phpを編集する際は、必ずバックアップを取るようにしましょう。誤った変更を加えると、サイト全体が崩れる可能性があります。
子テーマを利用する
テーマを直接編集すると、アップデート時に変更が上書きされてしまうため、子テーマを利用することを推奨します。子テーマを作成するには、以下のようなstyle.cssを追加します。
/*
Theme Name: Custom Child Theme
Template: parent-theme-name
*/
レスポンシブデザインに対応する
スマートフォンやタブレットでもサイトが適切に表示されるよう、レスポンシブデザインを意識した設計を行いましょう。メディアクエリを使用して、異なる画面サイズに適用するCSSを調整できます。
以下は例。
@media (max-width: 768px) {
body {
font-size: 14px;
}
}
まとめ
WordPressのカスタマイズを行うことで、他のサイトと差別化された独自のデザインと機能を持つウェブサイトを構築できます。
初心者の方は管理画面での設定変更から始め、徐々にHTML、CSS、そしてPHPやJavaScriptの知識を身につけながら、サイトのカスタマイズ幅を広げていくのが理想的です。
もし、複雑なカスタマイズが必要な場合は、プロの開発者に依頼するのも一つの方法です。専門知識を活かした質の高いカスタマイズを行い、より魅力的なウェブサイトを作成していきましょう。
以下のリンクでは、WordPressに関する記事をまとめています。各記事をクリックして、詳しい情報をご確認ください。
- 無料 vs 有料WordPressテーマ徹底比較!あなたのサイトに最適なのは?
- WordPress初期設定の完全ガイド|初心者でも安心のチェックリスト
- WordPressインストール方法の完全ガイド!初心者から上級者まで対応
- WordPress始め方ガイド|10分で始める初心者向け解説
- WordPress(ワードプレス)の予約投稿を使いこなそう|メリット・設定方法・失敗時の対処法を解説
- Dockerを使ったWordPressローカル開発環境の構築方法
- 【初心者向け】WordPressのカスタマイズガイド:基本構造や簡単なデザイン変更
- WordPressでのブログ投稿方法と見やすい記事の書き方
- SEOに強い見出しの付け方とは?適切な使い方とキーワード配置のポイント
- ブログのSEO対策を成功させるための基本と実践方法
- WordPressでブログを収益化する方法と成功のコツ
- おすすめのWordPress有料テーマ選定一覧
- WordPressの導入費用と年間運用コストを詳しく解説
- PHPとWordPress – ウェブ開発の強力なコンビネーション
- WordPressが利用可能なおすすめレンタルサーバー
- WordPressで独自ドメインを使用したウェブサイト開設ガイド
- WordPressの子テーマCSSと追加CSS:選び方とその影響
- WordPressをローカル環境で構築: 初心者のための段階的ガイド
- WordPressでカスタムリンクを新規タブで開く設定方法
- 【WordPress】新規記事の書き方・投稿方法
- ウェブサイトのURL変更時に必須!リダイレクト設定の徹底解説
- WordPressのサイト(URL)を変更する簡単な方法【手順】
- WordPress ダウンロード及びインストール【初心者にも簡単】