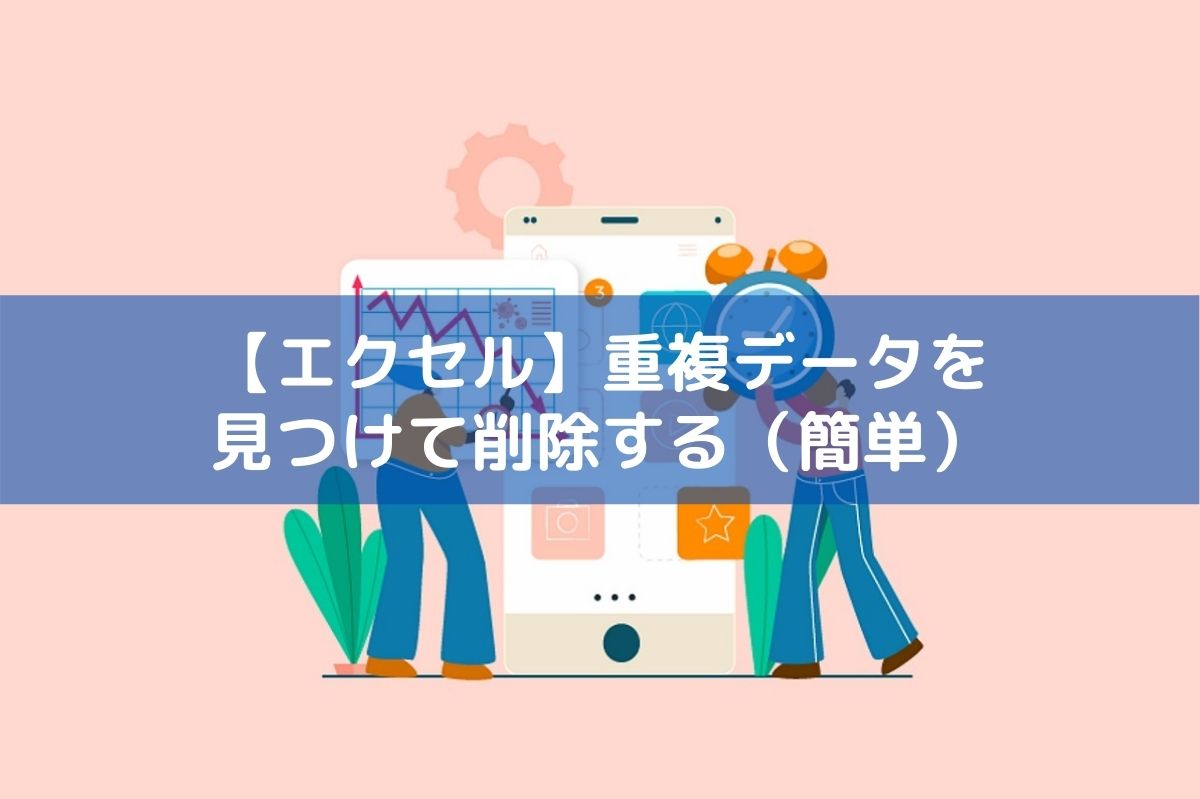エクセル(EXCEL)でデータを作成したり、既存データを編集したりする場合、重複された同じデータが出てくる時があります。
エクセルには、データを計算・処理する様々な機能が入っており、重複のデータを簡単にチェックできます。
2つの方法を紹介すると同時に不要な同じデータを削除する内容も書いていきます。
重複データをチェックする方法1(条件付き書式)
重複データを見つける
サンプル表で同じデータ(セル)であるセルC4とC8をチェックし、色付けして区別します。
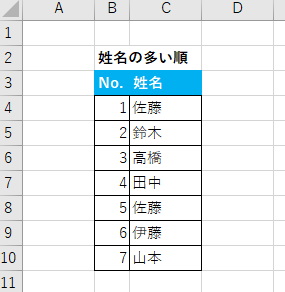
重複セルを含んだ範囲を指定して、「条件付き書式」を使用します。ここでは指定する範囲がC4~C10になります。
使用手順
「ホーム」 > 「条件付き書式」 > 「セルの強調表示ルール」 > 「重複する値」 > 「OK」
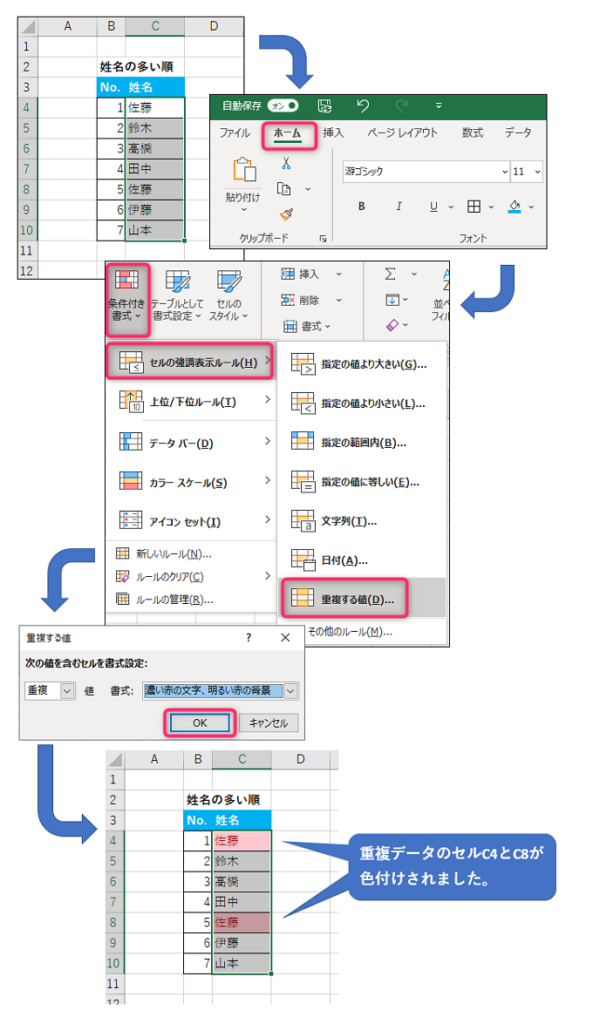
重複セルを含んだ範囲の任意のセルを選択して、「重複の削除」を使います。
結果
重複データのセルC4とC8が、色付けされました。(成功)
重複データを削除
使用手順
「データ」 > 「重複の削除」 > 重複と関係ない項目のチェックを外す > 「OK」 > 「OK」
重複する列(ここでは列C)の項目のみにチェックを入れておくと、重複の行(ここではC8)が削除されます。
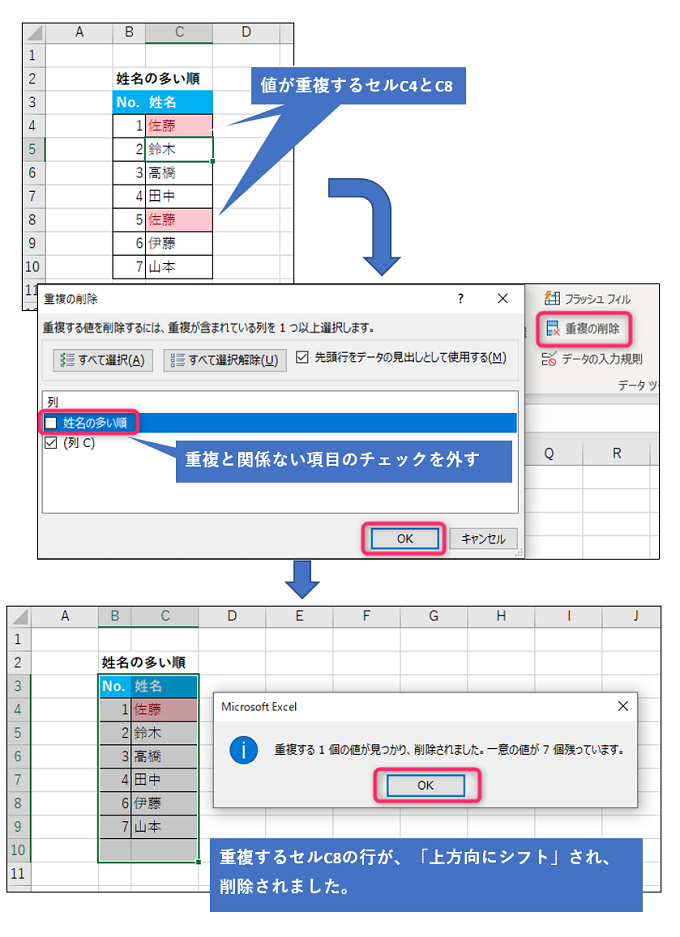
結果
値が重複していたセルC8の行が、「上方向にシフト」され、削除されました。(成功)
重複データをチェックする方法2(COUNTIF関数)
重複データを見つける
IF関数とCOUNTIF関数を使い、同じ値のセルの横に「重複」と表示して識別します。
●IF関数:Excel で使用頻度の高い関数の 1 つであり、値を比較して条件通りの結果を表示する
●COUNTIF関数:1 つの条件に一致するセルの個数を表示する
使用手順
●比較範囲の最初セルの横(ここではD4)上に、「=IF(COUNTIF($C$4:C4,C4)>1,”重複”,””)」を入力し、
●セルの右下にマウスカーソルを合わせ、表示された小さいプラス(十)マークを右クリックしながら、
●比較範囲の最後セルの横(ここではD11)までドラッグします。
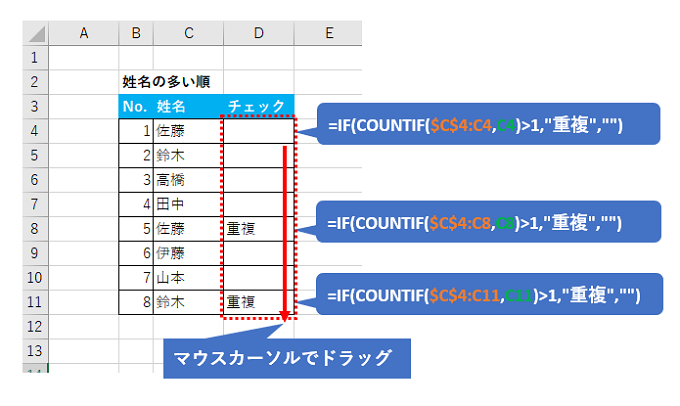
結果
重複する同じ値のセルの横に「重複」と表示されます。(成功)
重複データを削除
重複セルを含んだ範囲の任意のセルを選択し、「フィルター」を利用します。
使用手順
「データ」 > 「フィルター」 > 「重複」のみをチェック > 「重複」の行を削除 >「フィルター」
「データ」 > 「フィルター」までの短縮キー(ショートカット):「Ctrl」+「Shift」+「L」
「重複」のみをチェックすると、重複するセルのみが抽出されるので、その行を削除して「フィルター」をクリックします。
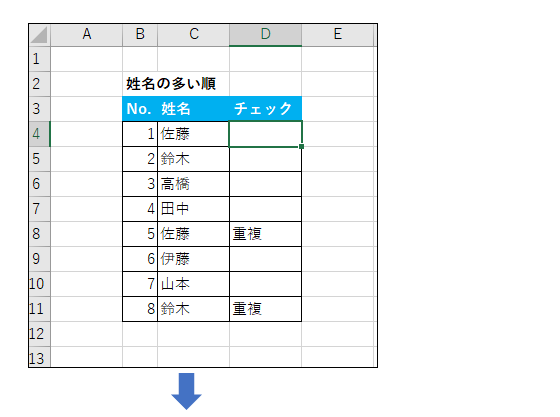
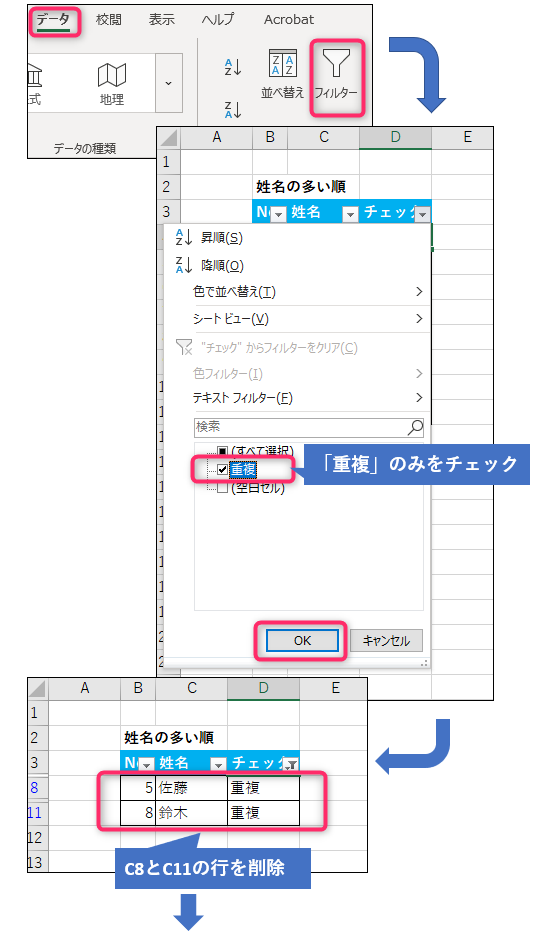
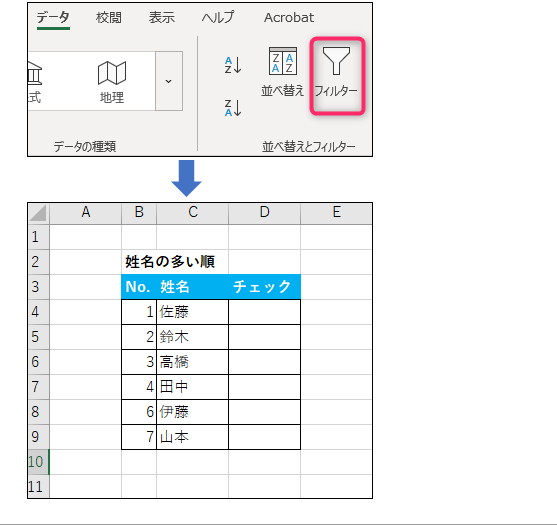
結果
「重複」の行だけが削除されました。(成功)
終わりに
エクセル(EXCEL)でダブっている同じ値のデータを見つけて色付けなど、区別する2つの方法を記述しました。
エクセルの作業で重複するデータはいつでも発生する可能性があります。
データのボリュームが大きくなると気づかないまま済む場合もあるので、重複チェック機能を使って重複データから来る集計ミスを防ぎましょう。