下図は、B4とC4、B8とC8とのセルの値が異なります。セルの列の違う値を探す方法を紹介します。
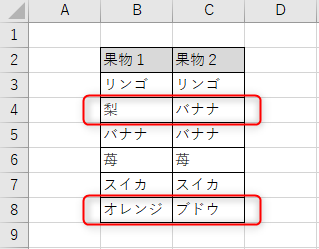
条件付き書式を使用
異なるセルに色付けをしてわかりやすく識別できるようにします。
「条件付き書式」の設定の手順
ステップ❶
マウスカーソルでB3を選択して「ホーム」>「条件付き書式」>「ルールの管理」を選択
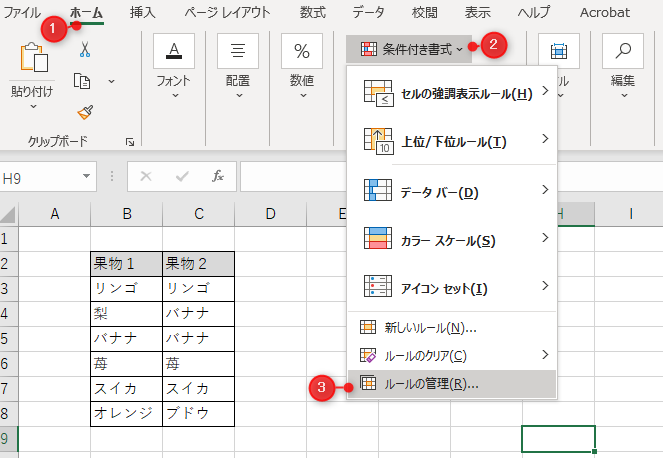
ステップ❷
「新規ルール」を選択
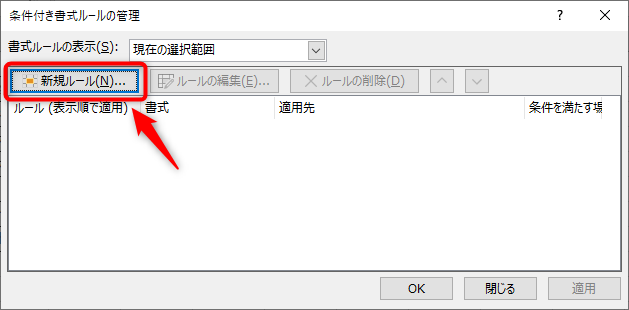
「数式を使用して、書式設定するセルを決定」>「次の数式を満たす場合に値を書式設定」の項目に「=$B3<>$C3」を記入し、書式をクリックして好みの色を選択した後、「OK」をクリック
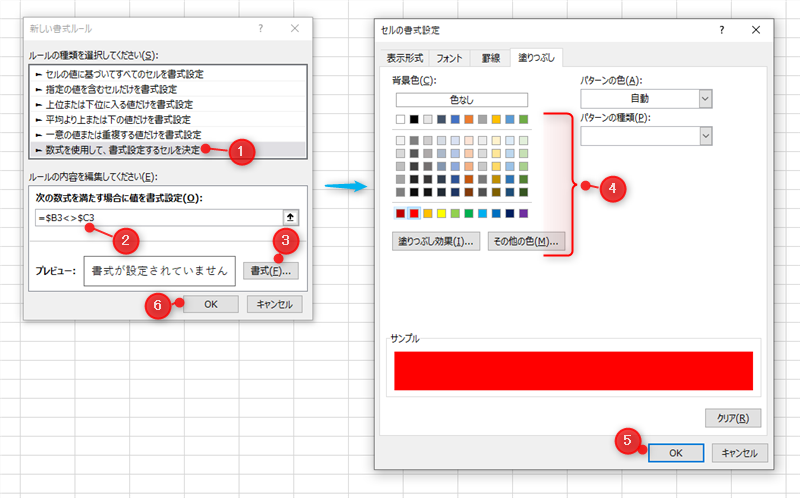
補足
- 「=$B3<>$C3」:B3とC3が同じではないという意味(イコールではない)
- 数式「=$B3<>$C3」の記入は、マウスカーソルでセルB3とC3を選択するか手入力をします。
メモ
- B3:B列と3行と共に相対参照値
- B$3:B列は相対参照値、3行は絶対参照値
- $B3:B列は絶対参照値、3行は相対参照値
- $B$3:B列と3行と共に絶対参照値
絶対参照:該当列や該当行が固定値になる。コピペしても参照値は変わらない 相対参照:該当列や該当行が相対値になる。コピペすると参照値が変わる
最初にマウスカーソルでセルを選択すると絶対参照値になるのでファンクションキー「F4」を押しながら調整する
ステップ❸
「適用先」の項目にマウスカーソルで適用する範囲を選択して「OK」を押すと、比較したセルの中で異なるセルのみが色付けされます。
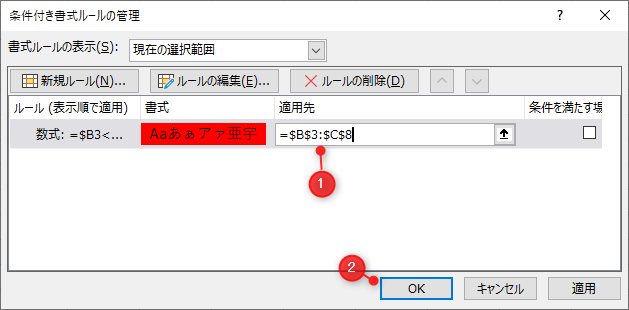
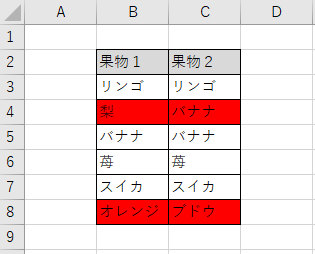
短縮キー(ショートカットキー)を使用する場合【キーボードからアクセス】 ➡ 「Alt」+「H」+「L2」+「R」
「条件付き書式」を修正・追加・削除
設定した「条件付き書式」を修正・追加・削除する場合です。
ルールの削除
「ホーム」>「条件付き書式」>「ルールのクリア」から「選択したセルからルールをクリア」又は「シート全体からルールをクリア」を選びます。
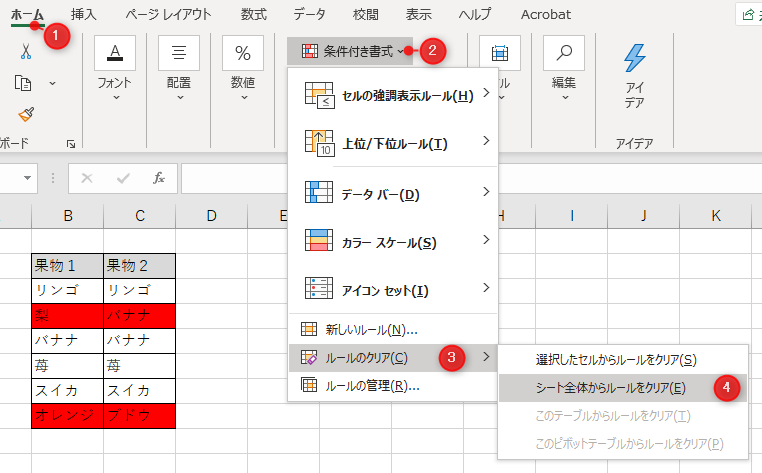
ルールの追加又はルールの編集
「ホーム」>「条件付き書式」>「ルールの管理」から、追加は❶「新規ルール」を、編集は「ルールの編集」をクリックします。上記にも記述しましたが、ここの❸からで「ルールの削除」ができます。❹「現在の選択範囲」「このワークシート」「シート:」から❶~❸が限定されます。
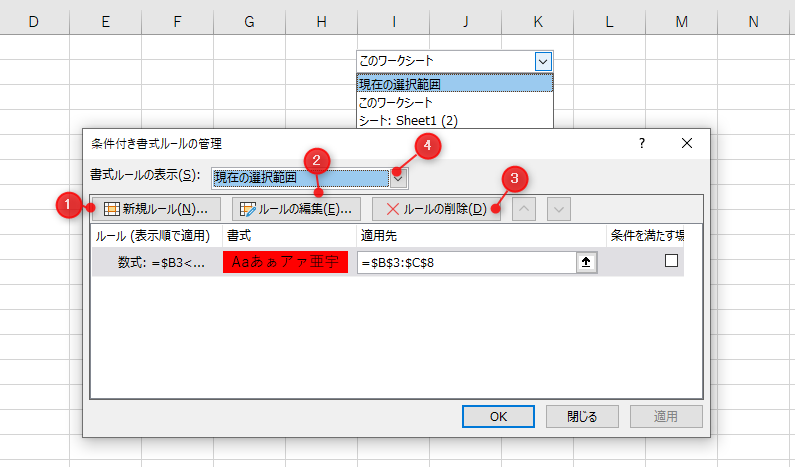
EXACT関数を使用
比較したセルの値(文字列・数字など)が全く同じであれば「TRUE」を、違う場合は「FALSE」を表示させる(返す)EXACT関数を使う方法です。EXACT 関数は、大文字/小文字を区別しますが、書式の違いは区別しません。
EXACT関数の書式
= EXACT(文字列1, 文字列2)
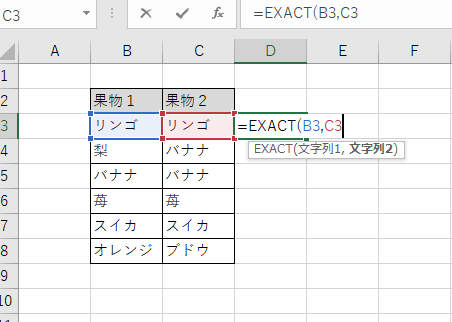
別の列(この例ではD列)にEXACT関数でB3とC3を選択してドラッグ(drag)すると、一致しない文字列の行が「FALSE」になります。
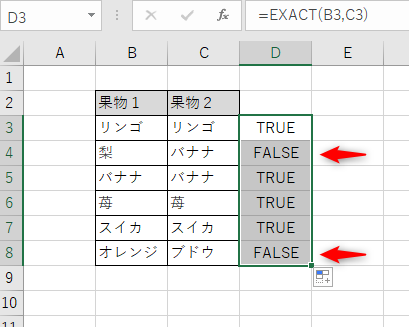
=(イコール)の数式を使用
イコールの数式を使って異なるセルを判別する方法です。
=(イコール)の数式の書式
= 文字列1=文字列2
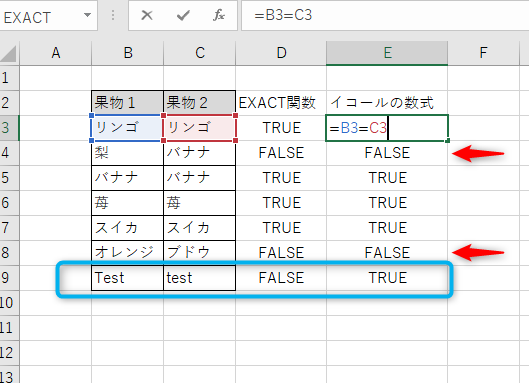
「EXACT関数」と結果はほとんと同じですが、少し違う点があります。
- EXACT関数:アルファベット(英字)の大文字と小文字が区別される
- イコールの数式:アルファベット(英字)の大文字と小文字が区別されない
まとめ
エクセル(Excel)で異なるセルを探して区別する方法として3つ紹介しました。他の関数と組み合わせながら、探す(抽出する)方法を発展させて使うことも可能なので、使い方を覚えておくと良いかと思います。


