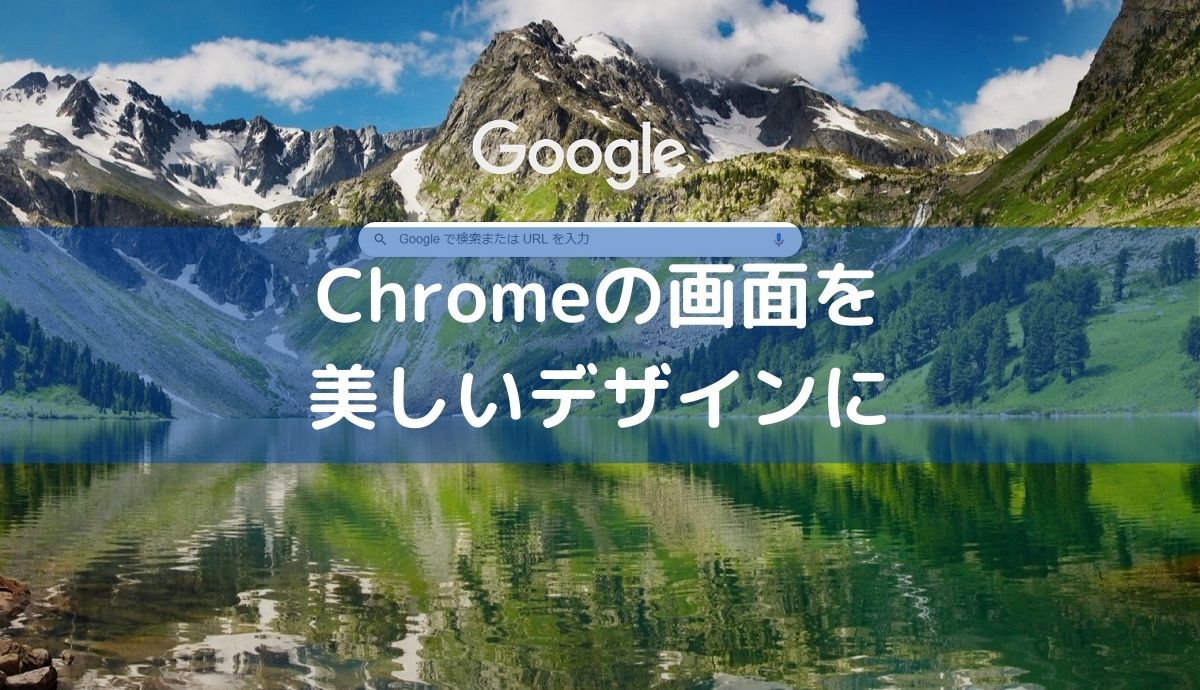様々な理由でWordPressのサイト(ドメイン)を変更する場合があります。頻繁に行っている作業でなければ難しく感じるかもしれません。ですが、以下の手順の通りに沿って進めれば、設定のミスなしでスムーズに変更することができるようになります。
いくつか移行方法がありますが、リスク(risk)の少ない、プラグイン(plug in) を使用した移行方法を説明します。
移行先に既存運営していたWordPressがある場合は、先にバックアップしておきます。インポート処理により、データベース、メディア、プラグイン、テーマを含む移行先サイトのデータ全てが上書きされます。念のため、元に戻すことができるように移行先のデータをバックアップ(backup)しておきます。バックアップ用プラグイン(plug in)又はFTPソフトを使用してバックアップします。(バックアップの方法も本記事に記述)。既存WordPressを削除して新しいWordPressをインストールします。
移行先にドメインがない場合、新しいドメインを取得して新ドメインにWordPressをインストールします。
» WordPress ダウンロード及びインストール【初心者にも簡単】
新WordPressのインストール
新WordPressのインストール方法は2つがあります。レンタルサーバーの簡単インストールの機能を使うかFTPソフトを使用して直接インストールするかです。それによって、データベースも自動設定か手動設定、どちかになります。どちらでも構いません。
データベースの自動設定
レンタルサーバーの「WordPressインストール機能」を使って、新しいドメインを選択すると、「MySQLデータベース名とMySQLユーザー名」が自動で作成できます。データベースは新しいものを作ります。
データベースの手動設定
レンタルサーバーから「MySQLデータベース名とMySQLユーザー名」を手動で新しいものを作成します。新しいWordPressをインストール時、作成した「MySQLデータベース名とMySQLユーザー名」などを入力してインストールを終えます。
移行用プラグインを用意
プラグイン(plug in)の「All-in-One WP Migration」を使用します。「WordPress管理画面」>「プラグイン」>「新規追加」>「プラグインの検索」にAll-in-One WP Migrationを入力します。表示された該当ファイルをインストールして「有効化」ボタンを押します。「All-in-One WP Migration」は、旧ドメインと新ドメインと両方にインストールする必要があります。
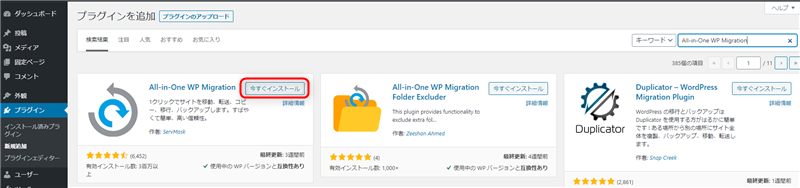
インストールが完了したら、図のように「All-in-One WP Migration」がメニューに表示されます。
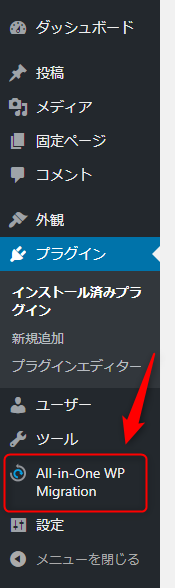
プラグイン「All-in-One WP Migration」と一緒に使う、もう一つのプラグイン「All-in-One WP Migration File Extension」をインストールします。これは新ドメイン(移行先)だけでOKです。「import.wp-migration.com」にアクセスし、「All-in-One WP Migration File Extension」をダウンロードします。
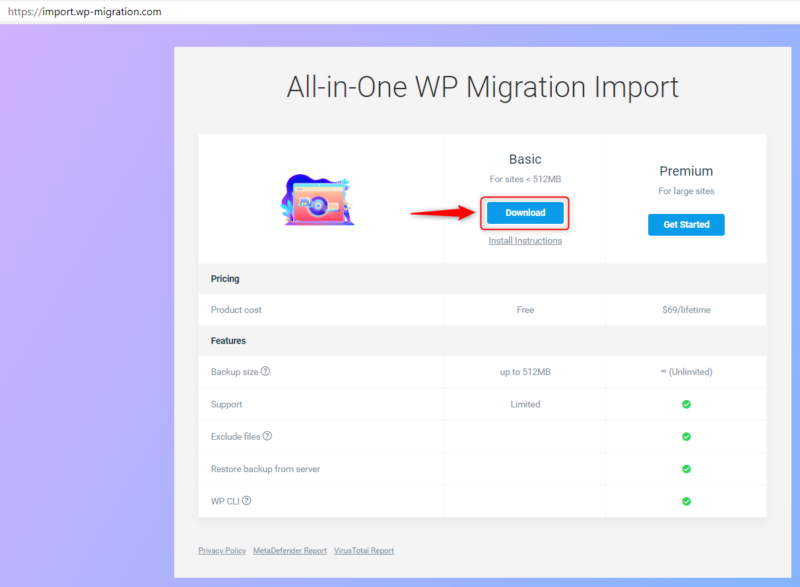
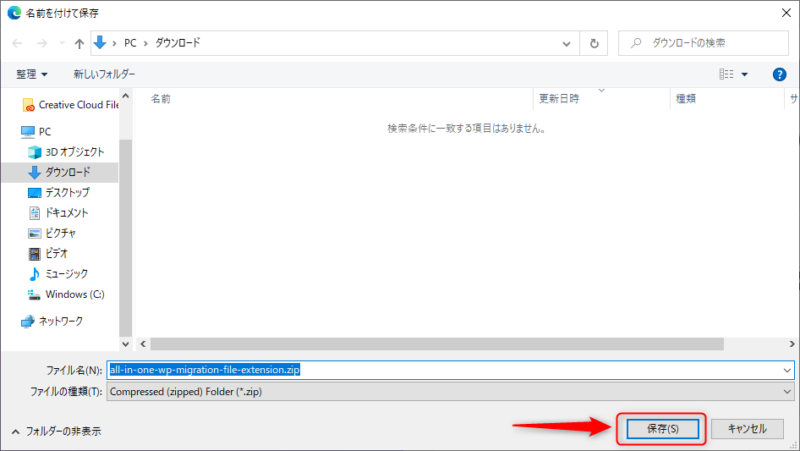
「プラグインを追加」>「プラグインのアップロード」>「ファイルの選択」から、パソコンにダウンロードしたファイルを選択します。次に「今すぐインストール」ボタンを押して「プラグインを有効化」まで進めます。
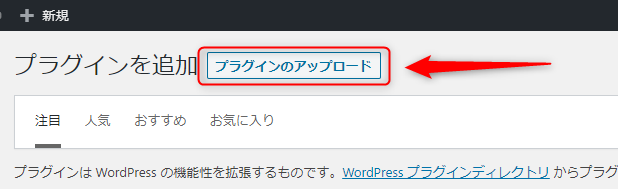
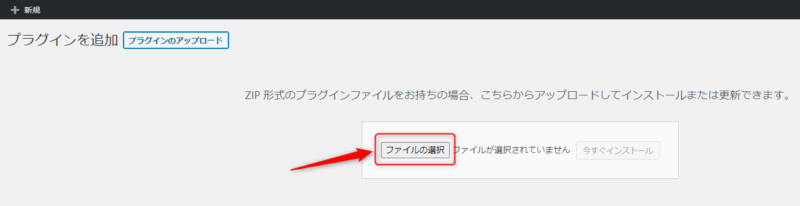
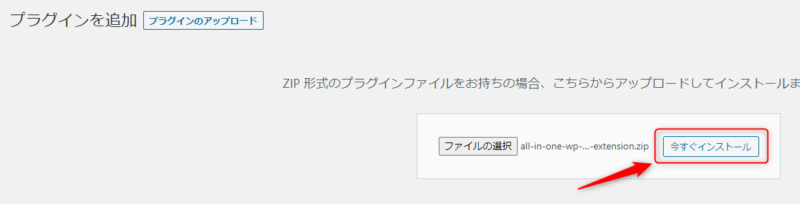
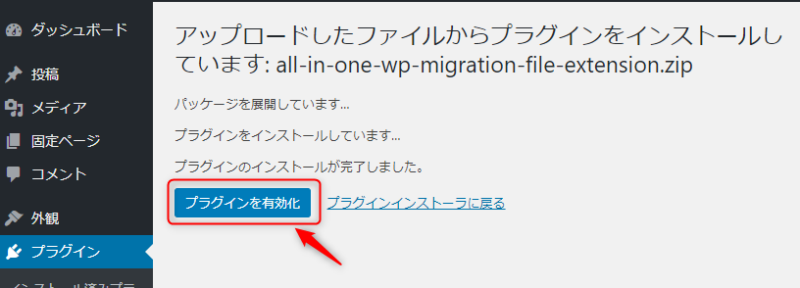
これで移行先に「All-in-One WP Migration」と「All-in-One WP Migration File Extension」と2つのファイルが用意され、移行する準備が整えています。
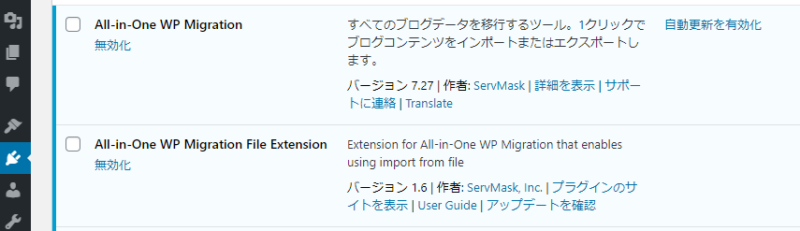
【補足】バックアップ(又はエクスポート)及びインポートに容量制限があります。インポートの容量はサーバー毎に違いますが、サーバー(server)毎にアップロードできる最大容量の制限があります。その制限は、「.htaccess」 ファイル又は「wp-config.php」 ファイルに、アップロードサイズを記入・変更することで、最大容量の制限を解除し、サイズの大きいデータのアップロードすることができます。ですが、無料版「All-in-One WP Migration」でインポートできる最大容量は512MBで、プラグイン「All-in-One WP Migration File Extension」が512MBまでアップロードサイズを変更してくれる訳です。プラグイン「All-in-One WP Migration File Extension」なしで「.htaccess」 ファイル又は「wp-config.php」 ファイルを直接変更しても良いですが、今回はもっと簡単な方法であるプラグインを使用する方法で説明しています。
移行元(旧ドメイン)からデータをエクスポートする
用意されている2つのプラグインでこれから移行作業を行います。まず移行元(旧WordPress)の左メニューの中で❶「All-in-One WP Migration」➡ ❷「エクスポート先」➡ ❸「ファイル」順に選択していきます。
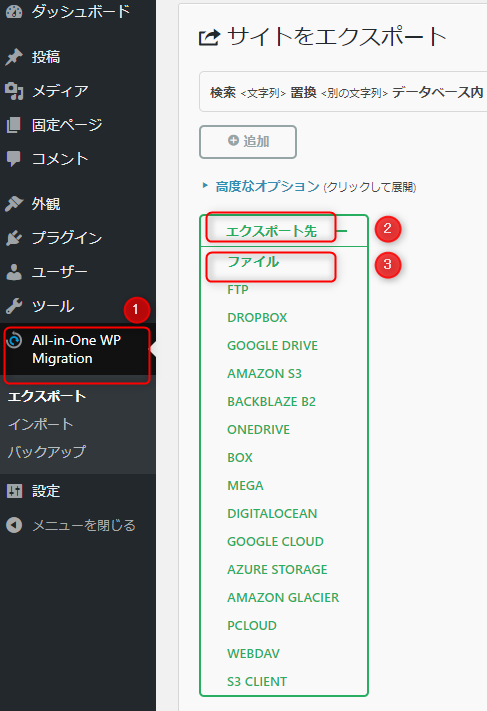
「高度なオプション」をクリックするとエクスポートしない項目を選択できますが、今回は何もチェックしないで進みます。使用するシーンとして、バックアップのデーターが512MBを超えた場合、容量の大きい画像を外して、画像は別途移行する必要があります。その場合、「All-in-One WP Migration」>「エクスポート」 >「高度なオプション」の「メディアライブラリをエクスポートしない」にチェックを入れ、容量の一番大きいメディアだけをFTPソフトで別途移します。
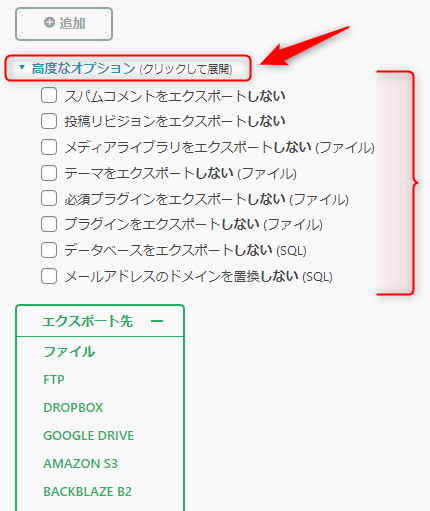
ダウンロードボタンを押すとパソコンに移行元のデータ「~.wpress」が保存されます。エクスポートすると同時にサーバーにバックアップされます。また、バックアップするとエクスポートするか(ダウンロードするか)も選べますのでバックアップだけであればエクスポートする必要はありません。
このエクスポートは、移行元からだけではなく、移行先からでも行ってください。(移行先に既存データがある場合)
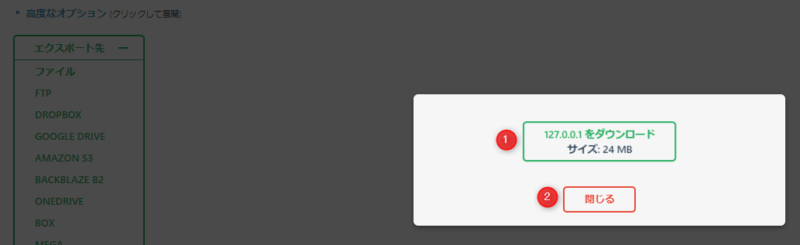
移行先(新ドメイン)にデータをインポートする
移行先(新WordPress)の左メニューの中で「All-in-One WP Migration」➡「インポート」➡「インポート」順にクリックして進めます。
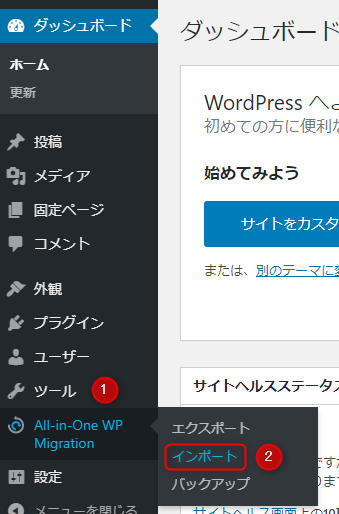
「インポート元」➡「ファイル」順にクリックしていきます。左側の真ん中に「Maximum upload file size: 512 MB」になっていることがわかりますが、「All-in-One WP Migration File Extension」を入れないと、アップロード可能な最大容量は512MBより低くなります。
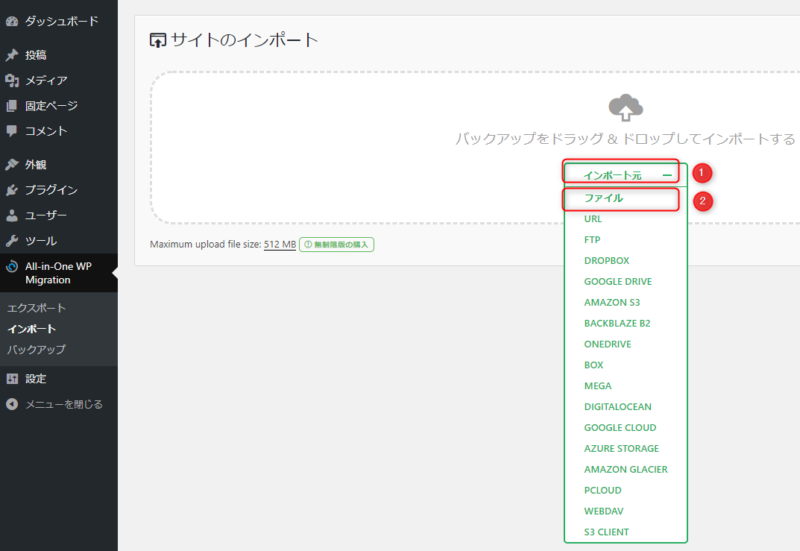
「開始」をクリックすると実行が行われ、「完了」ボタンが現れるまでに待ちます。「完了」ボタンが生成されたらクリックすることで旧ドメインのWordPressの全てのデータが新ドメインに移行されました。
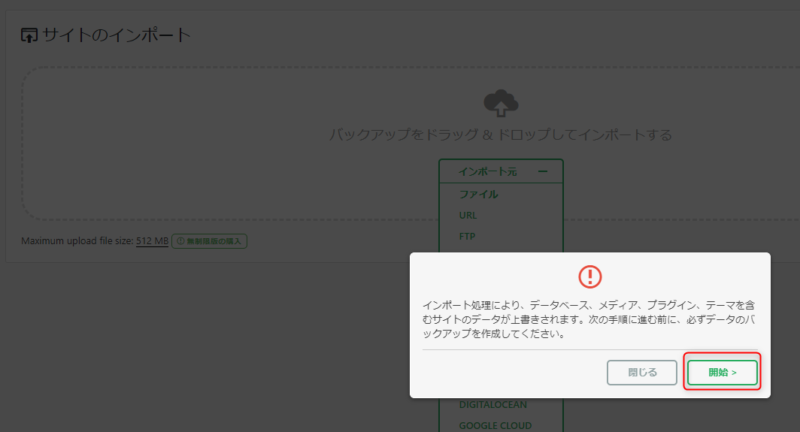
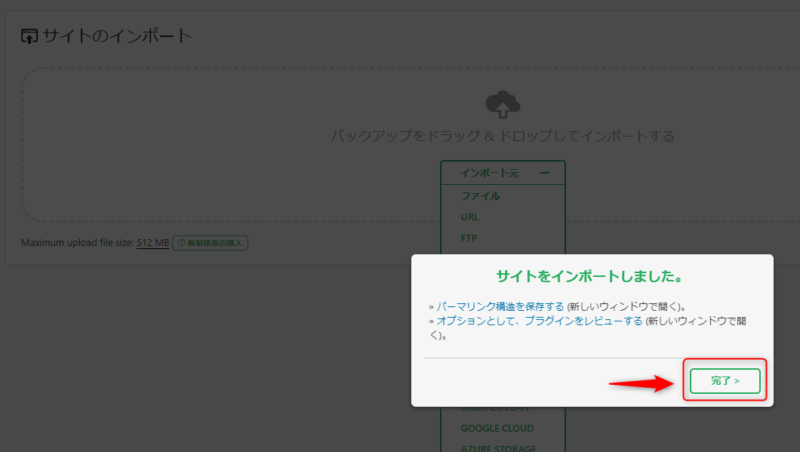
まとめ
今回、プラグイン「All-in-One WP Migration」を使った移行方法を記述しましたが、このプラグイン以外のものも多数あります。また、プラグインを使用しないで移行する方法もありますが、それは時間が掛かり失敗する可能性が高いので、こういった専用プラグインを使用して移行するのをおすすめします。